Word 2013で文章を校正する方法 | ||
Word 2013で文章を校正する方法 |
Q&A番号:016332 更新日:2019/07/23
|
Q&A番号:016332 更新日:2019/07/23 |
 | Word 2013で、文章を校正する方法について教えてください。 |
 | Word 2013の文章校正機能では、誤って入力した文章や単語を正しい内容に修正することができます。 |
Word 2013の文章校正機能では、誤って入力した文章や単語を正しい内容に修正することができます。
はじめに
Word 2013では、文章校正機能を使用することで、入力した文章から誤って使用している言葉や誤字・脱字などを見つけて、正しい言葉に校正することができます。
また、英語のスペルチェックも併せて行うことが可能です。
| 校正前 | 校正後 |
|---|---|
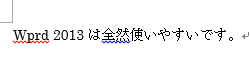 |
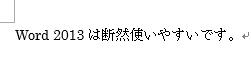 |
文章校正機能は、Wordで誤りと判断した言葉のみ修正候補を表示するため、すべての文章を校正できないことがあります。
操作手順
Word 2013で文章を校正するには、以下の操作手順を行ってください。
任意の文章を入力します。
ここでは例として、英語と日本語が誤って入力された文章を校正します。

リボンから「校閲」タブをクリックし、「文章校正」グループの「スペルチェックと文章校正」をクリックします。
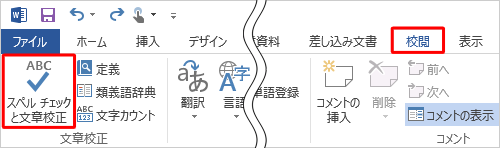
英語に誤りがある場合は「スペルチェック」が、日本語に誤りがある場合は「文章校正」が、画面右側に表示されます。
「スペルチェック」
画面右側の修正候補の説明を確認し、正しいスペルをクリックして、「変更」をクリックします。
ここでは例として、「Wprd」から「Word」に修正します。
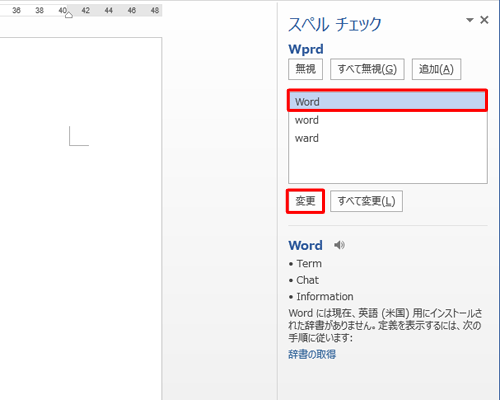
「文章校正」
画面右側の修正候補の説明を確認し、正しい言葉をクリックして、「変更」をクリックします。
ここでは例として、「全然」から「断然」に修正します。
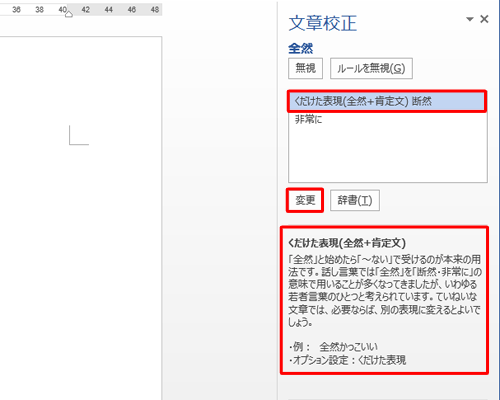
「文章校正が終わりました。」というメッセージが表示されたら、「OK」をクリックします。
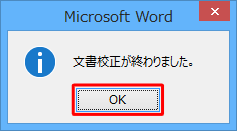
以上で操作完了です。
入力した文章が校正されたことを確認してください。
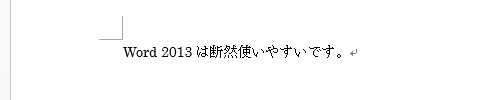
関連情報
このQ&Aに出てきた用語


 Wordで文章を校正する方法
Wordで文章を校正する方法







