Windows 7でUSBメモリのデータをパソコンにコピーする方法 | ||
Windows 7でUSBメモリのデータをパソコンにコピーする方法 |
|
Q&A番号:016365 更新日:2021/02/18 |
 | Windows 7で、USBメモリのデータをパソコンにコピーする方法について教えてください。 |
 | Windows 7では、USBメモリに保存されているデータをパソコン上の任意の場所にコピーして、保存することができます。 |
はじめに
Windows 7では、USBメモリに保存されたデータをパソコンにコピーすることができます。
コピーしたデータは、パソコン内の任意の場所に保存することができます。
操作手順
Windows 7でUSBメモリのデータをパソコンにコピーするには、以下の操作手順を行ってください。
データが保存されているUSBメモリをパソコンに接続します。
「自動再生」が表示されます。
「フォルダーを開いてファイルを表示」をクリックします。
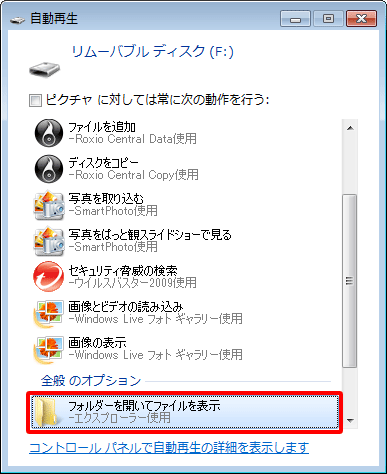
補足
「自動再生」画面が表示されない場合は、以下の操作手順を行い、手順3へ進みます。
タスクバーから「エクスプローラー」をクリックします。
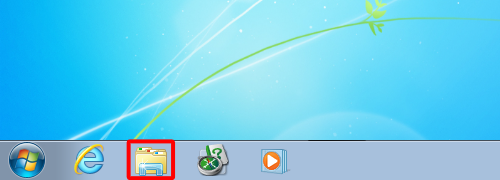
「ライブラリ」が表示されます。
画面左側のナビゲーションウィンドウから接続したUSBメモリをクリックします。
ここでは、「リムーバブルディスク」をクリックします。
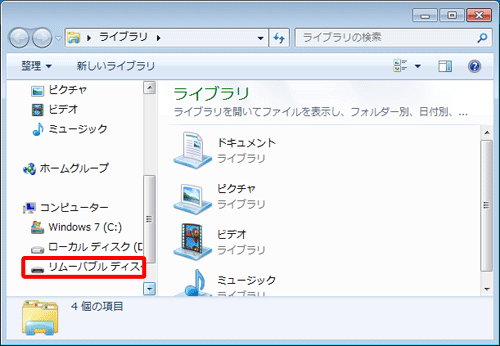
USBメモリに保存されているデータが表示されます。
コピーしたいデータを選択し、その上で右クリックして、表示された一覧から「コピー」をクリックします。
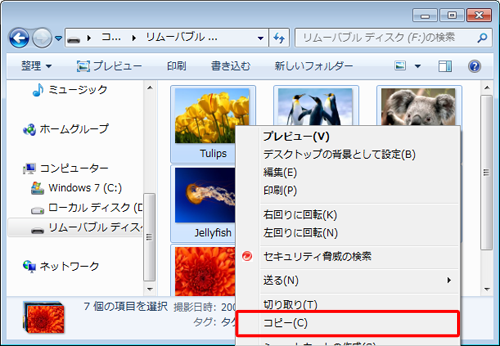
補足
複数選択する場合は、「Ctrl」キーを押しながらファイルをクリックします。
連続しているファイルを選択する場合は、最初のファイルをクリックし、「Shift」キーを押しながら最後のファイルをクリックします。データをコピーしたい場所を開き、何もない場所で右クリックして、表示された一覧から「貼り付け」をクリックします。
ここでは例として、「ライブラリ」の「ピクチャ」フォルダーにコピーします。
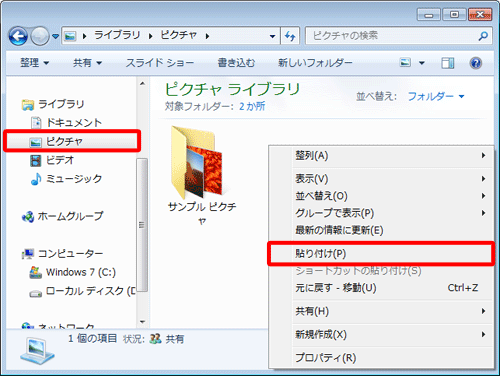
以上で操作完了です。
目的の場所に選択したデータがコピーされたことを確認してください。
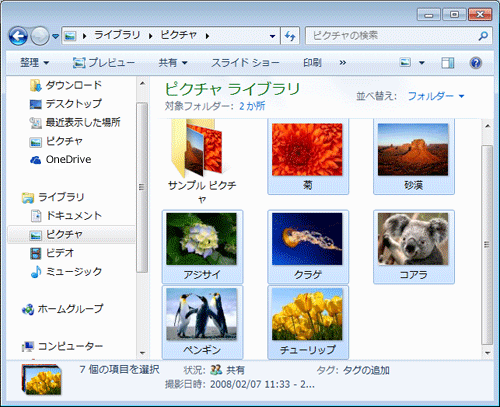
補足
USBメモリをパソコンから取り外す方法については、以下の情報を参照してください。
 Windows 7でパソコンに接続したUSBメモリなどの周辺機器を安全に取り外す方法
Windows 7でパソコンに接続したUSBメモリなどの周辺機器を安全に取り外す方法
このQ&Aに出てきた用語











