Windows 8 / 8.1でSDメモリカードを自動取り込みする方法 | ||
Windows 8 / 8.1でSDメモリカードを自動取り込みする方法 |
|
Q&A番号:016395 更新日:2020/08/25 |
 | Windows 8 / 8.1で、SDメモリカードを自動取り込みする方法について教えてください。 |
 | 自動再生を設定すると、SDメモリカードをパソコンに挿入後、指定したソフトが自動で起動し、操作方法を毎回選択することなく、データをすぐに再生することができます。 |
はじめに
パソコンにSDメモリカードを挿入すると、初期状態では、SDメモリカードを挿入するたび、画面右上に下図のようなトーストが表示され、SDメモリカードに対して行う操作を選択する必要があります。
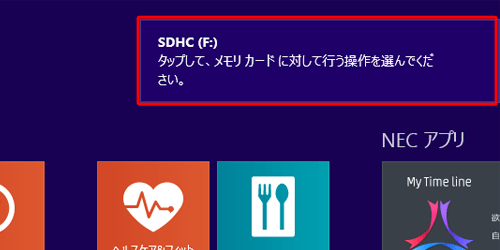
よく使用するソフトや操作がある場合は、あらかじめ自動再生方法を設定しておくことで、SDメモリカードを挿入するたびに操作方法を選択することなく、自動的に写真などのデータを特定のソフトで起動・再生させることができます。
操作手順
Windows 8 / 8.1でSDメモリカードを自動取り込みするには、以下の操作手順を行ってください。
※ ここではWindows 8.1の画面で案内していますが、Windows 8でも同様の操作が行えます。
「Windows」キーを押しながら「X」キーを押し、表示された一覧から「コントロールパネル」をクリックします。
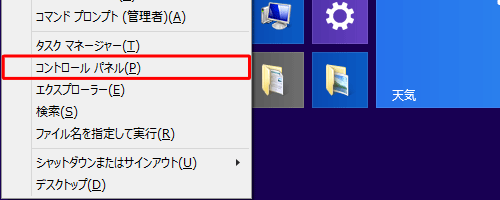
「コントロールパネル」が表示されます。
「表示方法」が「カテゴリ」になっていることを確認し、「ハードウェアとサウンド」をクリックします。
※ 表示方法がアイコンの場合は「自動再生」をクリックし、手順4へ進みます。
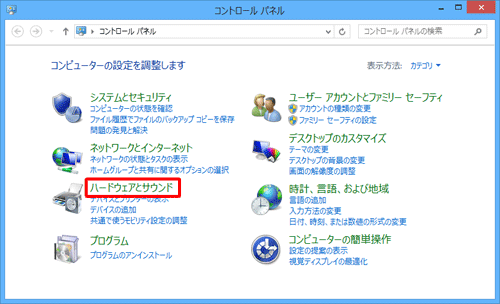
「ハードウェアとサウンド」が表示されます。
「自動再生」をクリックします。
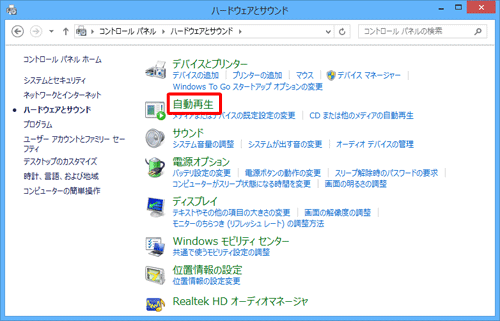
「メモリカード」ボックスをクリックし、表示された一覧から自動再生時に使用したい動作を選択します。
ここでは例として、SDメモリカード挿入時は「Windows Media Player」を使用して自動再生するように設定します。
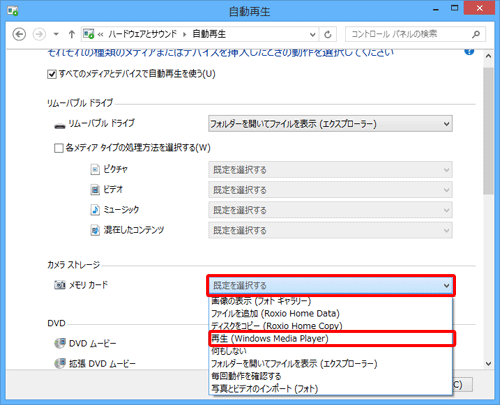
設定が完了したら、「保存」をクリックします。
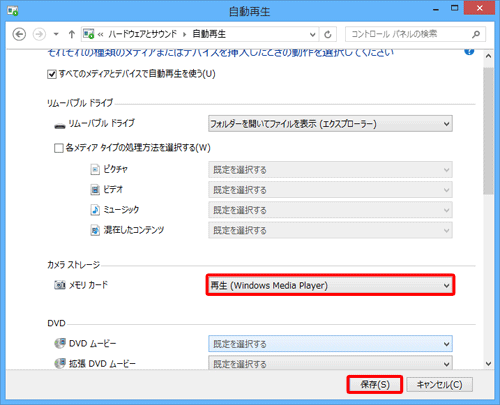
以上で操作完了です。
SDメモリカードを挿入した際に、設定した動作で自動再生されることを確認してください。
補足
Windows 8.1では、PC設定画面からでもSDメモリカード挿入時の動作を設定することが可能です。
以下の操作手順を行ってください。
「PC設定」画面を表示します。
「PC設定」の表示方法については、以下の情報を参照してください。
 Windows 8 / 8.1でPC設定を表示する方法
Windows 8 / 8.1でPC設定を表示する方法「PC設定」画面が表示されたら、「PCとデバイス」をクリックします。
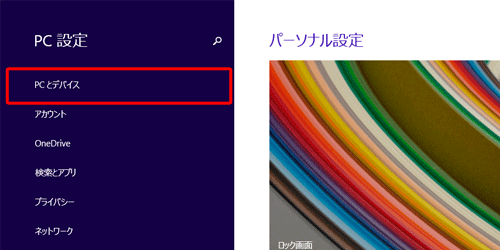
「PCとデバイス」画面が表示されたら、「自動再生」をクリックし、「メモリカード」ボックスをクリックして、表示された一覧から自動再生の動作に設定したい項目を選択します。
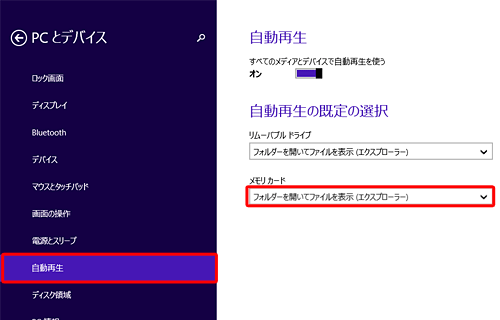
このQ&Aに出てきた用語











