Windows 8 / 8.1を起動すると拡大鏡が開始されてしまう場合の対処方法 | ||
Windows 8 / 8.1を起動すると拡大鏡が開始されてしまう場合の対処方法 |
Q&A番号:016584 更新日:2014/12/16
|
Q&A番号:016584 更新日:2014/12/16 |
 | Windows 8 / 8.1を起動すると、拡大鏡が開始されてしまう場合の対処方法について教えてください。 |
 | 拡大鏡を自動的に開始する設定を無効にすることで、パソコン起動時に拡大鏡が表示されなくなります。 |
拡大鏡を自動的に開始する設定を無効にすることで、パソコン起動時に拡大鏡が表示されなくなります。
はじめに
拡大鏡とは、Windows 8 / 8.1に付属しているアクセサリの1つで、画面の一部または全体を拡大して表示することができる機能です。
パソコンを起動したときに拡大鏡が表示される場合は、拡大鏡を自動的に開始する設定になっていることが考えられます。
コントロールパネルから設定を元に戻すことで、拡大鏡が自動で起動しなくなります。
対処方法
Windows 8 / 8.1を起動すると拡大鏡が開始されてしまう場合は、以下の操作手順を行ってください。
※ ここではWindows 8.1の画面で案内していますが、Windows 8でも同様の操作が行えます。
「拡大鏡」が起動している場合は、画面右上の「閉じる」をクリックして終了します。
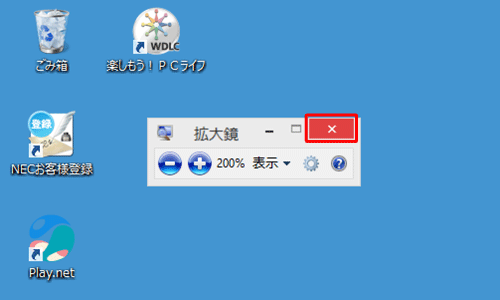
補足
「拡大鏡」アイコンが表示されている場合は、アイコンをクリックして手順1の操作を行います。
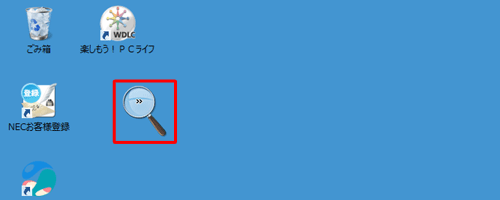
「Windows」キーを押しながら「X」キーを押し、表示された一覧から「コントロールパネル」をクリックします。
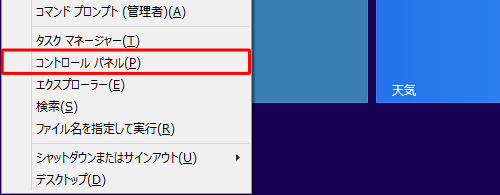
「コントロールパネル」が表示されます。
「視覚ディスプレイの最適化」をクリックします。
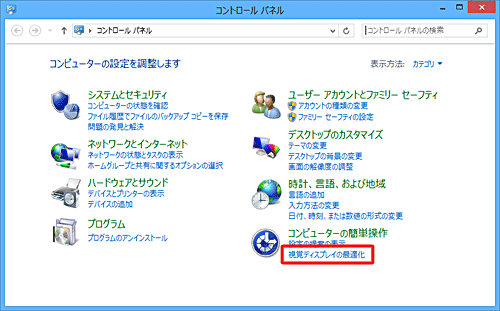
補足
表示方法がアイコンの場合は「コンピューターの簡単操作センター」をクリックし、「すべての設定を探索します」欄から「コンピューターを見やすくします」をクリックします。
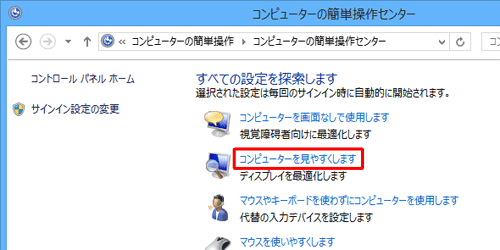
「画面上の項目を拡大します」欄から「拡大鏡を有効にします」のチェックを外して、「OK」をクリックします。
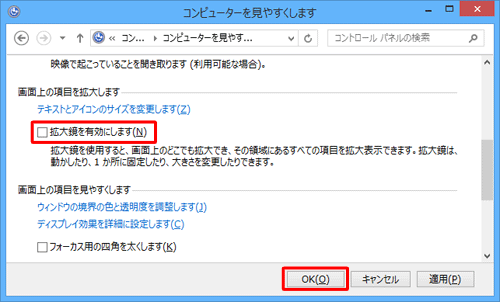
以上で操作完了です。
パソコンを再起動して、拡大鏡が開始されないことを確認してください。
このQ&Aに出てきた用語


 Windowsを起動すると拡大鏡が開始されてしまう場合の対処方法
Windowsを起動すると拡大鏡が開始されてしまう場合の対処方法








