Internet Explorer 10でお気に入りバーの表示/非表示を設定する方法 | ||
Internet Explorer 10でお気に入りバーの表示/非表示を設定する方法 |
Q&A番号:016594 更新日:2023/05/09
|
Q&A番号:016594 更新日:2023/05/09 |
 | Internet Explorer 10で、お気に入りバーの表示/非表示を設定する方法について教えてください。 |
 | Internet Explorer 10では、よく利用するWebページを画面上部のお気に入りバーに追加することができます。 |
Internet Explorer 10では、よく利用するWebページを画面上部のお気に入りバーに追加することができます。
はじめに
!注意
Microsoft社のInternet Explorerはサポート終了しました。
Microsoft EdgeやGoogle Chromeなど、ほかのブラウザ―を使用してください。
Microsoft Edgeがインストールされていない場合は、以下のWebページからダウンロードしてインストールすることができます。
 Microsoft Edgeのダウンロード
Microsoft Edgeのダウンロード
Internet Explorer 10では、画面上部にお気に入りバーを表示することができます。
頻繁に利用するWebページをお気に入りバーに追加することで、都度、検索を行ったり、お気に入りセンターから探したりすることなく、目的のWebページを閲覧できます。
お気に入りバーは、いつでも表示と非表示を切り替えることができます。
Webページを表示する画面を広くしたい場合は、非表示にしてください。
- Windows 8では、デスクトップ版Internet Explorerで行うことができます。
- ここではWindows 8のInternet Explorer 10の画面で案内していますが、Windows 7のInternet Explorer 10でも同様の操作が可能です。
操作手順
Internet Explorer 10でお気に入りバーの表示または非表示を設定するには、以下の操作手順を行ってください。
ここでは例として、お気に入りバーを表示する方法を案内します。
Internet Explorer 10を起動し、「新しいタブ」右側の何も表示されていない箇所を右クリックして、表示された一覧から「お気に入りバー」をクリックします。
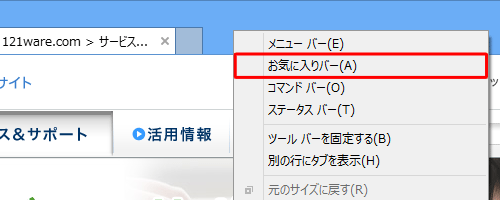
画面上部に「お気に入りバー」が表示されたことを確認します。
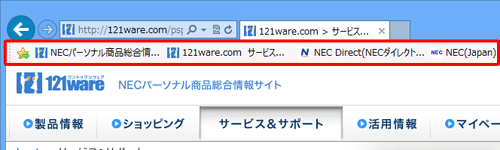
以上で操作完了です。
お気に入りバーの特定のリンクをクリックして、該当のWebページが表示されることを確認してください。
補足
「お気に入りバー」を非表示にするには、手順1で「お気に入りバー」をクリックしてチェックを外します。
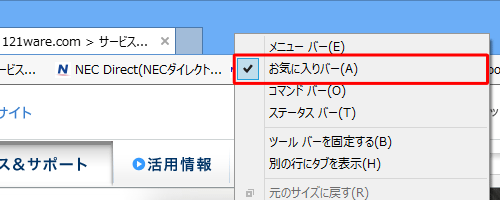
このQ&Aに出てきた用語


 ブラウザーでお気に入りバーの表示/非表示を設定する方法
ブラウザーでお気に入りバーの表示/非表示を設定する方法








