Windows 7のSmartVisionでシリーズ録画予約を行う設定方法 | ||
Windows 7のSmartVisionでシリーズ録画予約を行う設定方法 |
|
Q&A番号:016660 更新日:2014/12/18 |
 | Windows 7のSmartVisionで、シリーズ録画予約を行う設定方法について教えてください。 |
 | 番組表からシリーズ録画を利用して、定期的に放送する番組を予約録画する方法について案内します。 |
はじめに
シリーズ録画は、連続ドラマなどのシリーズものの番組を、番組名をキーワードとして自動的に録画し続ける機能です。
番組表を使って録画予約する「おてがる録画」の操作中に、次回以降の放送も自動的に録画するように設定できるため、毎日・毎週など、定期的に放送される番組を簡単な操作で予約録画ができます。
ここでは、番組表からシリーズ録画を利用して、定期的に放送する番組を予約録画する方法について案内します。
自動的に予約される番組は、同じチャンネルで予約時に選んだ番組名と同じ番組となります。
予約時の番組名に[再](再放送)が含まれる場合は、2回目以降も番組名に[再]が含まれる番組を録画します。
また、予約時の番組名に[再](再放送)が含まれない場合は、2回目以降も番組名に[再]が含まれない番組を録画します。同じシリーズの番組として予約されるためには、以下の条件に一致している必要があります。
1.放送されるチャンネルと番組名が同じである
2.シリーズ予約をした際に、番組表から選択した番組とほぼ同時刻(前後2時間以内)に該当する番組の放送が開始される
3.同じ日に同名のシリーズ番組が複数放送される場合は、直前に同じシリーズとして録画(予約)された番組の終了時刻から30分以内に同名の番組が放送される
操作手順
番組表からシリーズ録画を利用して、定期的に放送する番組を予約するには以下の手順を参照してください。
1. 注意事項
録画予約をするときは、必ず電源コードを接続しておいてください。
ワイヤレスTVデジタルモデルの場合は、ワイヤレスTVデジタルやルーターの電源を入れ、パソコンのワイヤレスLAN機能を有効にしてください。
録画時間などのずれを防止するため、予約を始める前にパソコンの時計を合わせてください。パソコンの時計は、デジタル放送を受信していると自動的に修正されます。
自動ログオンの設定が、現在使用中のユーザーの名前およびパスワードとなっているかを確認してください。一致していない場合、予約録画に失敗する場合があります。
自動ログオンの設定を確認するには、以下の情報を参照してください。
 Windows 7のVALUESTAR、LaVieのSmartVisionで自動ログオンの設定を確認する方法
Windows 7のVALUESTAR、LaVieのSmartVisionで自動ログオンの設定を確認する方法録画予約が完了したら、自動ログオンの設定で選択したユーザーでパソコンを終了してください。別のユーザーで終了した場合、予約録画に失敗する場合があります。
2. リモコンで操作する画面での操作方法
リモコンで操作する画面では、以下の操作手順を行ってください。
「スタート」→「すべてのプログラム」→「SmartVisionテレビを見る」の順にクリックします。
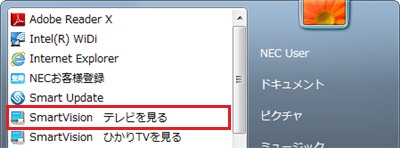
SmartVision画面下部の「フルスクリーン」をクリックします。

テレビ画面上でマウスを動かして、表示された操作パネルから「テレビメニュー」をクリックします。
※ これ以降の手順もすべてマウスで操作します。
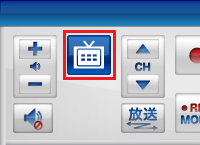
「番組表」から任意の放送波をクリックし、番組表を表示します。
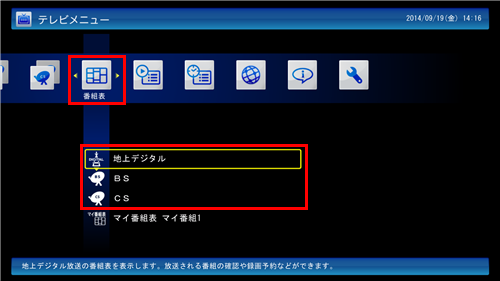
録画したい番組をダブルクリックします。
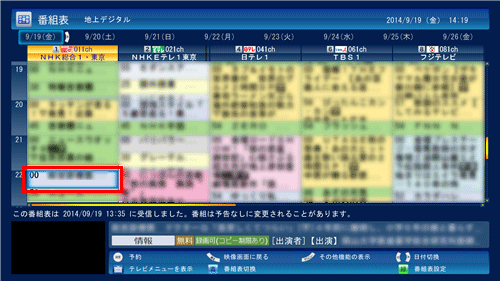
「繰り返し予約」をクリックし、表示されたメニューから「する(シリーズ)」をクリックします。

録画番組の保存先や録画モードなど、そのほかの設定を確認したら「はい」をクリックします。
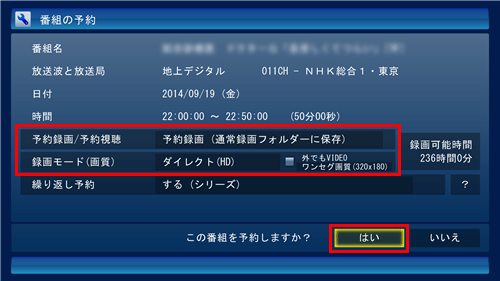
以下の画面が表示されたら、設定は完了です。
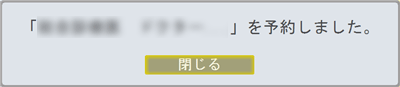
補足
シリーズ録画で予約された番組を確認するには、以下の操作を行います。
上記手順1〜3の操作を行います。
「予約」から「予約一覧」をクリックします。
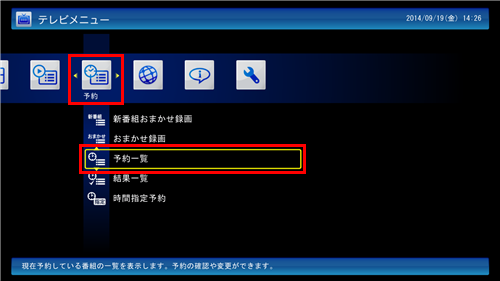
「すべての予約」内にシリーズ録画で自動的に予約された番組が表示されます。
シリーズ録画で予約した番組には、 がつきます。
がつきます。
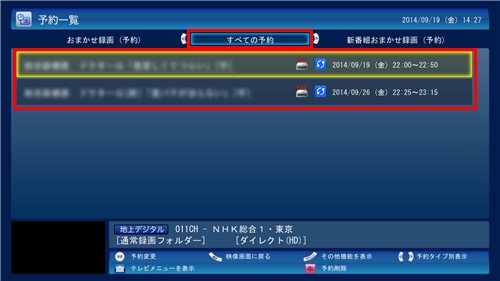
以上で操作完了です。
3. マウスで操作する画面での操作方法
マウスで操作する画面では、以下の操作手順を行ってください。
「スタート」→「すべてのプログラム」→「SmartVisionテレビを見る」の順にクリックします。
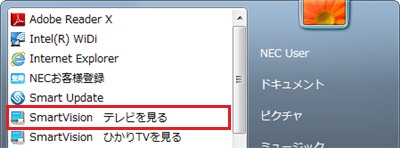
SmartVision画面右下の「番組表」をクリックします。
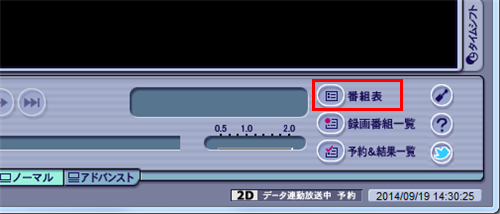
右端のタブから任意の放送波をクリックします。
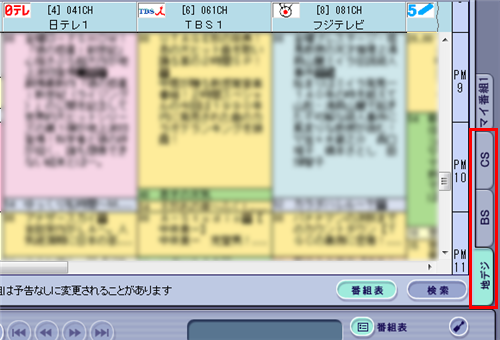
録画したい番組をクリックし、「予約」をクリックします。
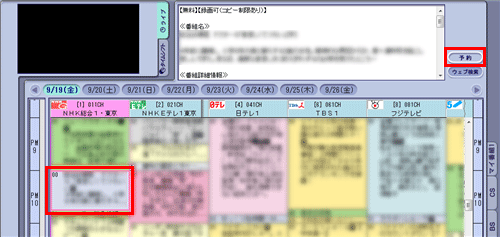
「繰り返し予約」から「シリーズ」をクリックします。
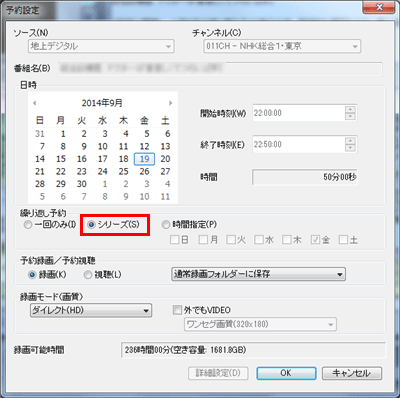
録画番組の保存先や録画モードなど、そのほかの設定を確認したら「OK」をクリックします。
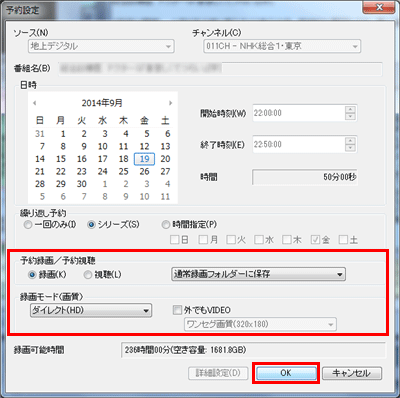
補足
シリーズ録画で予約された番組を確認するには、以下の操作を行います。
上記手順1の操作を行います。
画面右下にある「予約&結果一覧」をクリックします。
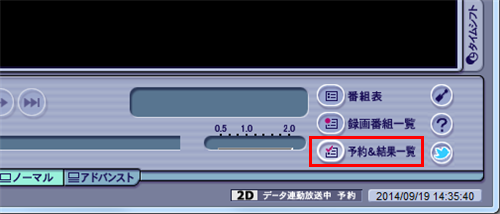
画面右側のタブから予約一覧をクリックすると、シリーズ録画で予約された番組が表示されます。
シリーズ録画で予約した番組には、日付の後に[毎回]と表示されます。
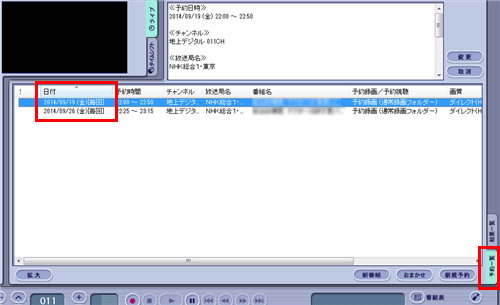
以上で操作完了です。
対象製品
2009年10月〜2012年5月発表VALUESTAR、LaVieでSmartVisionがインストールされている機種
関連情報
このQ&Aに出てきた用語











