Windows 8 / 8.1で言語バーをタスクバーやデスクトップに移動する方法 | ||
Windows 8 / 8.1で言語バーをタスクバーやデスクトップに移動する方法 |
|
Q&A番号:016689 更新日:2016/09/12 |
 | Windows 8 / 8.1で、言語バーをタスクバーやデスクトップに移動する方法について教えてください。 |
 | 言語バーの配置は、タスクバーとデスクトップで切り替えて表示することができます。 |
はじめに
Windows 8 / 8.1のデスクトップ画面では、日本語入力するための言語バーを、デスクトップとタスクバーで切り替えて表示することができます。
言語バーをデスクトップの好みの場所に配置するには、復元の設定を行い、デスクトップに移動します。
また、デスクトップ上に表示されている言語バーをタスクバーに移動するには、最小化の設定を行います。
タスクバーに表示されている状態
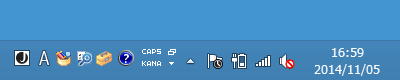
デスクトップに表示されている状態
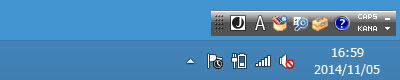
なお、Windows 8 / 8.1の初期状態では、言語バーは表示されていません。
言語バーがデスクトップ画面に表示されていない場合は、言語バーを表示する設定を行ってください。
言語バーを表示する方法については、以下の情報を参照してください。
 Windows 8 / 8.1で言語バーを表示する方法
Windows 8 / 8.1で言語バーを表示する方法
操作手順
Windows 8 / 8.1で言語バーをタスクバーやデスクトップに移動するには、以下の操作手順を行ってください。
※ ここではWindows 8.1の画面で案内していますが、Windows 8でも同様の操作が行えます。
以下の該当する項目を確認してください。
1. タスクバーに移動する方法
言語バーをタスクバーに移動するには、以下の操作を行ってください。
言語バー右上の「最小化」をクリックします。
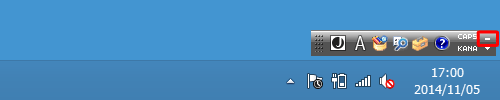
以上で操作完了です。
言語バーがタスクバーに移動したことを確認してください。
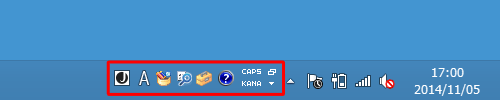
2. デスクトップに移動する方法
言語バーをデスクトップに移動するには、以下の操作を行ってください。
言語バー右上の「復元」をクリックします。
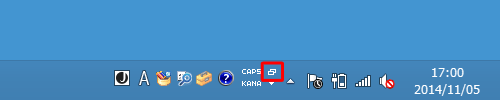
補足
「復元」のアイコンが表示されていない場合は、タスクバーの何も表示されていない箇所を右クリックし、表示された一覧から「ツールバー」にマウスポインターを合わせて「言語バー」をクリックします。
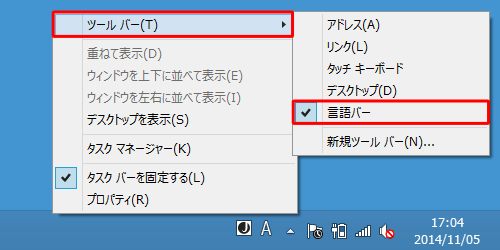
以上で操作完了です。
言語バーがデスクトップに移動したことを確認してください。
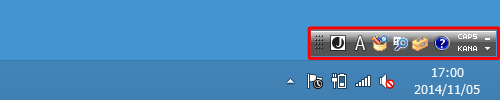
このQ&Aに出てきた用語











