Windows 8.1 / 7のInternet Explorer 11で検索履歴を削除する方法 | ||
Windows 8.1 / 7のInternet Explorer 11で検索履歴を削除する方法 |
|
Q&A番号:016720 更新日:2023/04/18 |
 | Windows 8.1 / 7のInternet Explorer 11で、検索履歴を削除する方法について教えてください。 |
 | 検索した際に入力した履歴は、デスクトップ版Internet Explorer 11でアドレスバーから1つずつ削除するか、オプションからまとめて削除できます。 |
はじめに
!注意
Microsoft社のInternet Explorerはサポート終了しました。
Microsoft EdgeやGoogle Chromeなど、ほかのブラウザ―を使用してください。
Microsoft Edgeがインストールされていない場合は、以下のWebページからダウンロードしてインストールすることができます。
 Microsoft Edgeのダウンロード
Microsoft Edgeのダウンロード
Internet Explorerでは、検索した際に入力した履歴が保存されますが、フォームデータを削除すると検索履歴が表示されなくなります。
検索履歴は、1つずつ削除する方法と、まとめて削除する方法があります。
検索履歴を1つずつ削除する場合は、デスクトップ版Internet Explorer 11から行います。
デスクトップ版Internet Explorer 11で検索の履歴を削除した場合でも、WindowsストアアプリのInternet Explorer 11で検索の履歴を削除した場合でも、両方の検索履歴が削除されます。
また、過去にWebページのフォームに入力したユーザー名やパスワードも、履歴として保存されます。
ユーザー名や、パスワードの履歴を削除するには、フォームデータを削除する必要があります。
フォームデータを削除する場合は、以下の情報を参照してください。
 Windows 8.1 / 7のInternet Explorer 11でフォームの履歴を削除する方法
Windows 8.1 / 7のInternet Explorer 11でフォームの履歴を削除する方法
※ ここではWindows 8.1のデスクトップ版Internet Explorer 11の画面で案内していますが、Windows 7のInternet Explorer 11でも同様の操作が可能です。
操作手順
Windows 8.1 / 7のInternet Explorer 11で検索履歴を削除するには、以下の操作手順を行ってください。
以下のいずれかの項目を確認してください。
1. 検索履歴を1つずつ削除する方法
検索履歴を1つずつ削除するには、以下の操作を行ってください。
デスクトップ版Internet Explorer 11を起動し、アドレスバーの「 」をクリックします。
」をクリックします。
表示された一覧から削除したい履歴にマウスを合わせ、表示された「×」をクリックします。
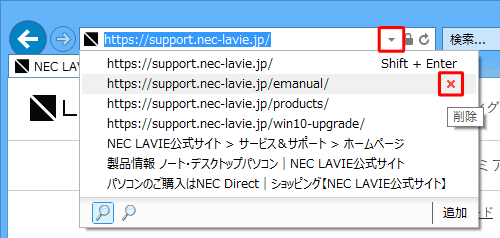
以上で操作完了です。
該当する検索履歴が削除されたことを確認してください。
2. 検索履歴をまとめて削除する方法
検索履歴をまとめて削除するには、以下の操作手順を行ってください。
(1)デスクトップ版Internet Explorer 11で検索履歴を削除する方法
デスクトップ版Internet Explorer 11で検索履歴をまとめて削除するには、以下の操作手順を行ってください。
デスクトップ版Internet Explorer 11を起動し、画面右上の「
 」をクリックします。
」をクリックします。
表示された一覧から「セーフティ」にマウスポインターを合わせて、「閲覧履歴の削除」をクリックします。
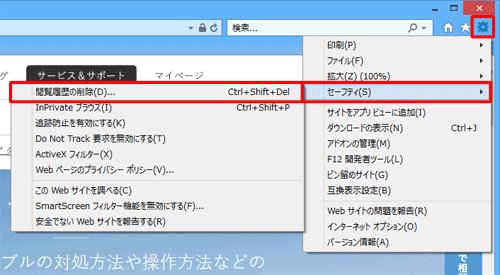
「閲覧の履歴の削除」が表示されます。
「フォームデータ」にチェックを入れて「削除」をクリックします。
※ チェックが入っている項目すべてが削除対象になるため、検索履歴のみを削除するには、ほかのチェックを外してください。
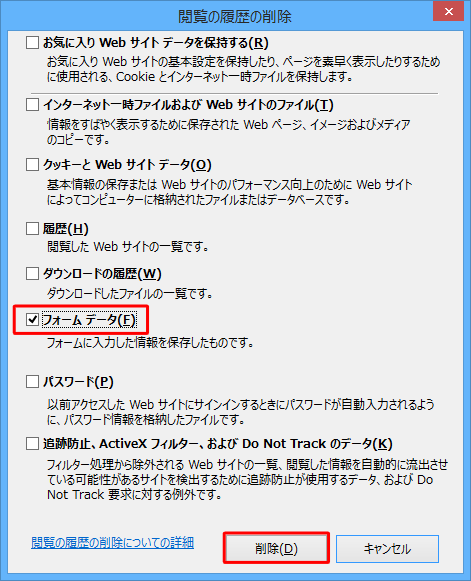
以上で操作完了です。
画面下部に「選択された閲覧の履歴が削除されました。」と表示されたことを確認してください。

(2)WindowsストアアプリのInternet Explorer 11で検索履歴を削除する方法
WindowsストアアプリのInternet Explorer 11で検索履歴をまとめて削除するには、以下の操作手順を行ってください。
WindowsストアアプリのInternet Explorer 11を起動して、画面右下隅をポイントし、マウスポインターを上方向に移動させます。チャームが表示されたら、「設定」をクリックします。
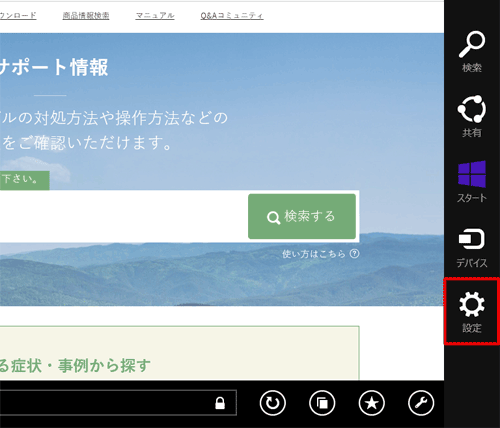
設定のオプションが表示されます。
「オプション」をクリックします。
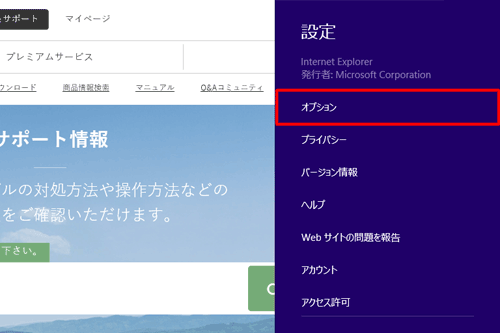
「オプション」が表示されます。
「履歴」欄の「選択」をクリックします。
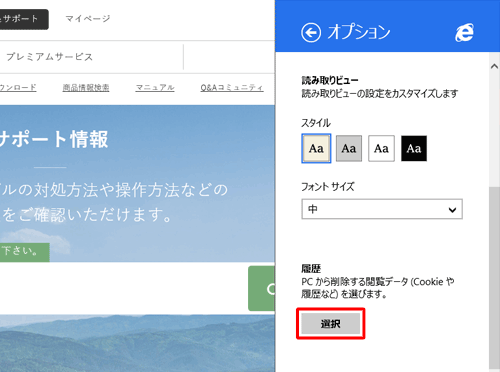
「履歴」が表示されます。
「保存されたフォームデータ」にチェックを入れ、「削除」をクリックします。
※ チェックが入っている項目すべてが削除対象になるため、検索履歴のみを削除するには、ほかのチェックを外してください。
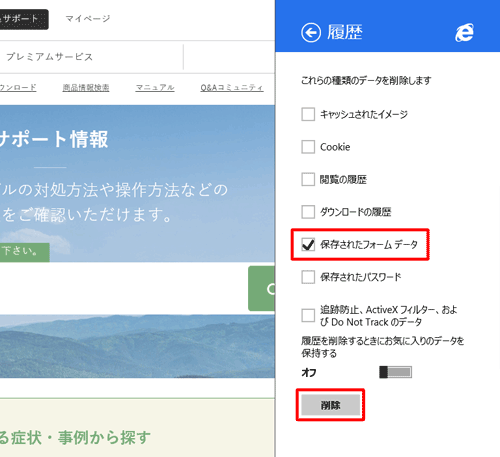
以上で操作完了です。
「選んだデータは削除されました。」と表示されたことを確認してください。
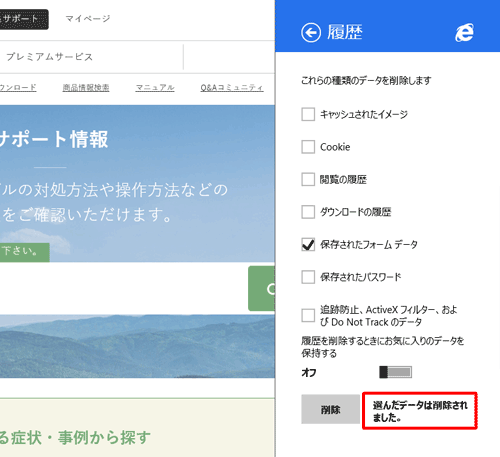
このQ&Aに出てきた用語











