Windows 8 / 8.1で自動メンテナンスの設定を変更する方法 | ||
Windows 8 / 8.1で自動メンテナンスの設定を変更する方法 |
Q&A番号:016861 更新日:2023/07/10
|
Q&A番号:016861 更新日:2023/07/10 |
 | Windows 8 / 8.1で、自動メンテナンスの設定を変更する方法について教えてください。 |
 | Windows 8 / 8.1では、自動メンテナンスを実行する時間を細かく設定したり、パソコンが休止またはスリープ状態で実行するかを設定したりすることができます。 |
Windows 8 / 8.1では、自動メンテナンスを実行する時間を細かく設定したり、パソコンが休止またはスリープ状態で実行するかを設定したりすることができます。
はじめに
Windows 8 / 8.1では、自動メンテナンスの機能で、スケジュールされた時刻に自動的にメンテナンスを実行できます。自動メンテナンスには、ソフトウェア更新、セキュリティスキャン、システム診断などが含まれます。
- 設定した実行時刻にパソコンを使用中またはシャットダウンしている場合は、次回パソコンを起動して使用していないアイドル状態のときにメンテナンスが開始されます。
- 初期状態では、実行時刻にパソコンがスリープ状態のときは、スリープを解除して処理が実行されます。
初期状態で設定されている自動メンテナンスの実行時刻やスリープ時の設定は、パソコンの使用状況に合わせて変更することができます。
操作手順
Windows 8 / 8.1で自動メンテナンスの設定を変更するには、以下の操作手順を行ってください。
※ ここではWindows 8.1の画面で案内していますが、Windows 8でも同様の操作が行えます。
「Windows」キーを押しながら「X」キーを押し、表示された一覧から「コントロールパネル」をクリックします。
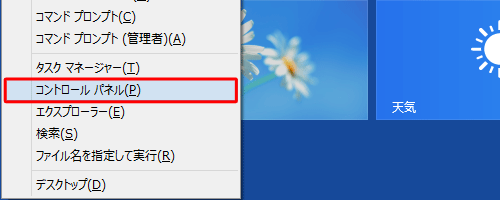
「コントロールパネル」が表示されます。
「システムとセキュリティ」をクリックします。
※ 表示方法がアイコンの場合は「アクションセンター」をクリックし、手順4へ進みます。
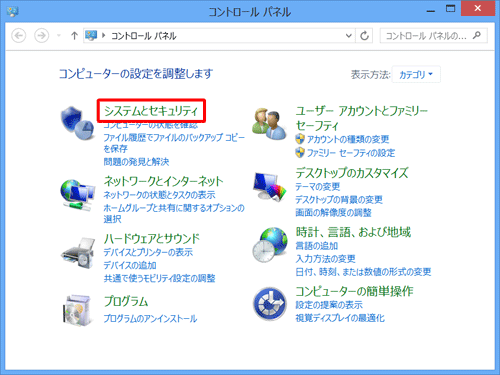
「アクションセンター」をクリックします。
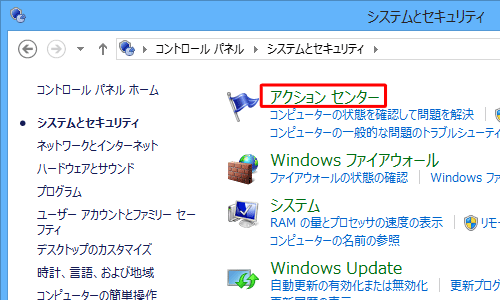
「アクションセンター」が表示されます。
「メンテナンス」欄の「 」をクリックします。
」をクリックします。
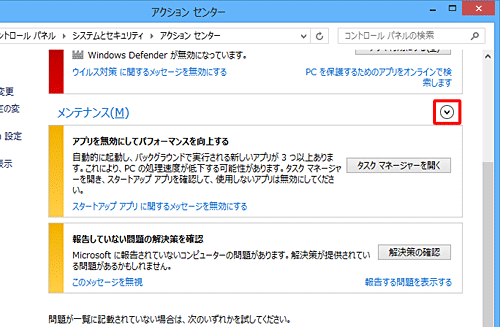
表示された「自動メンテナンス」欄の「メンテナンス設定の変更」をクリックします。
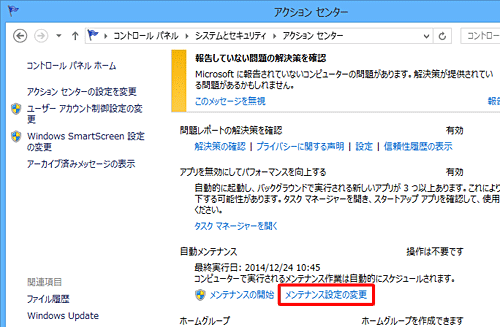
補足
「メンテナンスの停止」が表示されている場合はクリックして、「メンテナンス設定の変更」を表示します。
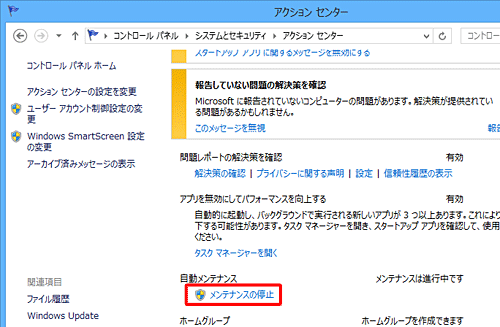
「自動メンテナンス」が表示されたら、メンテナンス設定を変更して、「OK」をクリックします。
- 「メンテナンスタスクの実行時刻」ボックスをクリックして、時間を設定します。
- 「スケジュールされたメンテナンスによるコンピューターのスリープ解除を許可する」のチェックを確認します。
パソコンがスリープや休止状態のときに自動メンテナンスを行わない場合はチェックを外し、自動メンテナンスを行う場合はチェックを入れます。
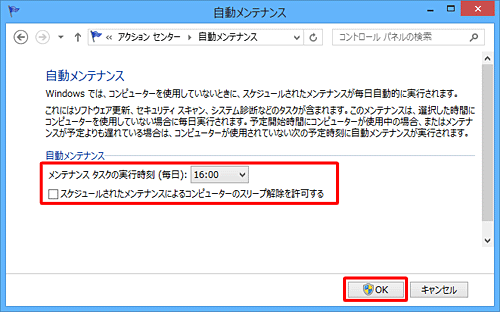
右上の「
 」(閉じる)をクリックします。
」(閉じる)をクリックします。

以上で操作完了です。
自動メンテナンスの設定が変更されたことを確認してください。
関連情報
このQ&Aに出てきた用語


 自動メンテナンスの設定を変更する方法
自動メンテナンスの設定を変更する方法








