Outlook 2013でメールを印刷する方法 | ||
Outlook 2013でメールを印刷する方法 |
|
Q&A番号:016933 更新日:2021/01/05 |
 | Outlook 2013で、メールを印刷する方法について教えてください。 |
 | Outlook 2013では、メールや予定表などを、任意の設定で印刷できます。また、複数のメールをまとめて印刷することもできます。 |
はじめに
Outlook 2013では、受信メールや送信メール、予定表など、フォルダーにあるメッセージやアイテムを印刷できます。
印刷前にプレビューで結果を確認したり、複数のメールをまとめて印刷することもできます。
ここでは、設定済みのプリンターを使用します。印刷を行う前にプリンターの電源を入れて操作を行ってください。
プリンターを設定していない場合は、以下の情報を参照してください。
 Windows 10でプリンターを設定する方法
Windows 10でプリンターを設定する方法
 Windows 8 / 8.1でプリンターを設定する方法
Windows 8 / 8.1でプリンターを設定する方法
必要なページのみを印刷することもできます。
ページを指定して印刷する方法については、以下の情報を参照してください。
 Outlook 2013でページを指定して印刷する方法
Outlook 2013でページを指定して印刷する方法
操作手順
Outlook 2013でメールを印刷するには、以下の操作手順を行ってください。
「ホーム」タブが表示された状態で、印刷したいメールをクリックします。
※ 複数のメールを印刷したい場合は、「Ctrl」キーを押しながら次のメールをクリックします。
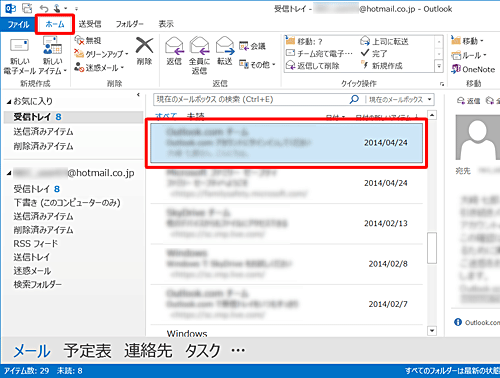
リボンから「ファイル」タブをクリックします。
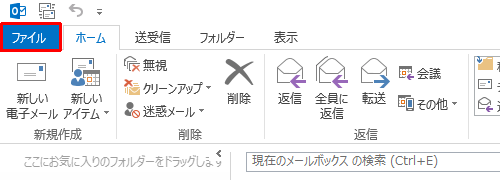
画面左側から「印刷」をクリックします。
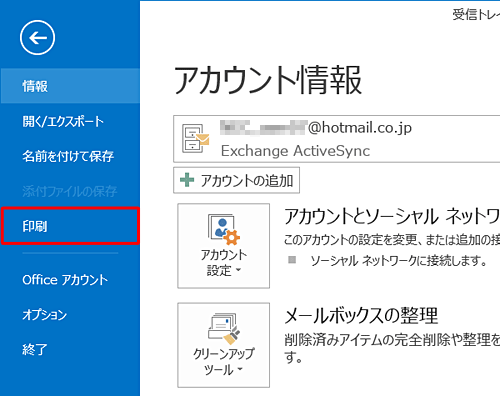
選択されているプリンターを確認し、「印刷」をクリックします。
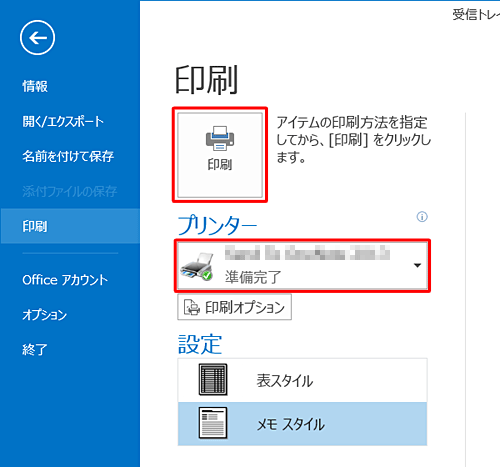
補足
プリンターを変更する場合は、プリンター名の右側の「
 」をクリックして選択します。
」をクリックして選択します。
また「印刷オプション」をクリックすると、選択したプリンターに関する設定ができます。「設定」欄では「メモスタイル」が選択されている必要があります。
画面右側に、印刷するメールのプレビューが表示されます。
※ 複数のページがある場合は、 プレビュー の左下で確認できます。
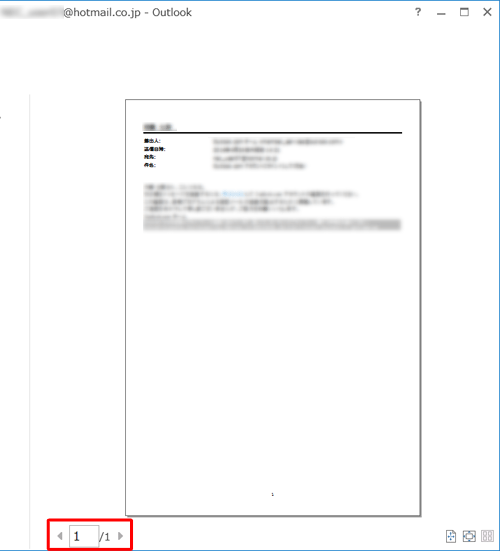
以上で操作完了です。
選択したメールが印刷されたことを確認してください。
このQ&Aに出てきた用語










