Windows 8.1でマカフィーリブセーフを削除する方法 | ||
Windows 8.1でマカフィーリブセーフを削除する方法 |
|
Q&A番号:016944 更新日:2019/10/25 |
 | Windows 8.1で、マカフィーリブセーフを削除する方法について教えてください。 |
 | Windows 8.1では、「ソフトインストーラ」を利用して、マカフィーリブセーフを削除することができます。 |
はじめに
NEC製のパソコンには、セキュリティソフトであるマカフィーリブセーフの試用版が、工場出荷時からあらかじめインストールされています。
マカフィーリブセーフを利用すると、最新のウイルスやマルウェアなどの脅威からパソコンを保護し、迷惑メールや危険なメールをブロックすることができます。
試用版は、試用期間を過ぎると有料での更新手続きが必要です。試用版が不要になった場合は、削除することができます。
マカフィーリブセーフを削除するには、「ソフトインストーラ」から削除する方法とコントロールパネルから削除する方法があります。ここでは「ソフトインストーラ」から削除する方法について案内します。
「ソフトインストーラ」から削除する方法は、2014年12月以前のモデルの場合に行うことができます。
2015年1月以降発表モデルは、以下の情報を参照してください。
 Windows 8 / 8.1でデスクトップアプリを削除する方法
Windows 8 / 8.1でデスクトップアプリを削除する方法マカフィーリブセーフを削除しても、マカフィーセントラルは削除されません。
マカフィーリブセーフと併せて、Windowsストアアプリのマカフィーセントラルも削除してください。
※ マカフィーセントラルとは、パソコンの保護状態を確認したり、マカフィーリブセーフの契約を確認したりするアプリです。複数のユーザーがサインインしている状態のままでは、アプリを完全に削除できない場合があります。
そのアプリを使用するユーザーアカウントでサインインした状態で追加や削除を行ってください。
 Windows 8 / 8.1でユーザーアカウントを切り替える方法
Windows 8 / 8.1でユーザーアカウントを切り替える方法
 Windows 8 / 8.1でパソコンからサインアウトする方法
Windows 8 / 8.1でパソコンからサインアウトする方法アンインストール後は自動的に再起動されるため、すべてのウィンドウを閉じてから操作を行ってください。
マカフィーリブセーフを削除すると、ウイルスや不正なアクセスなどの脅威からパソコンが保護されなくなるため、必ずほかのウイルス対策ソフトを導入してください。
ここで案内する操作手順を行っても、アンインストールが正常に行えない場合は、提供元にお問い合わせください。
 マカフィー株式会社 - お客様サポート
マカフィー株式会社 - お客様サポート
操作手順
Windows 8.1でマカフィーリブセーフを削除するには、以下の操作手順を行ってください。
スタート画面上でマウスポインターを動かし、画面下部に表示された「
 」をクリックします。
」をクリックします。
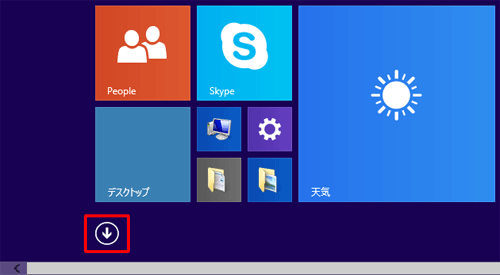
アプリ画面が表示されます。
「ソフトインストーラ」をクリックします。
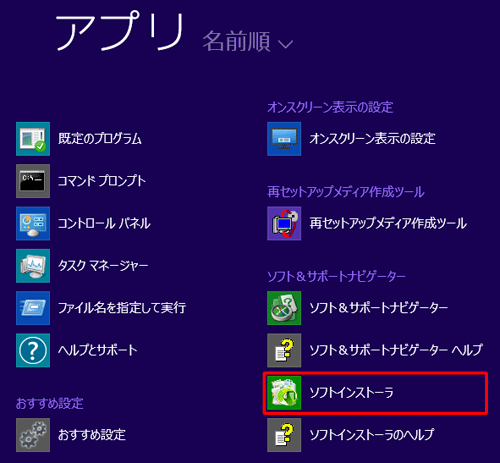
補足
「ユーザーアカウント制御」が表示された場合は、「はい」をクリックします。
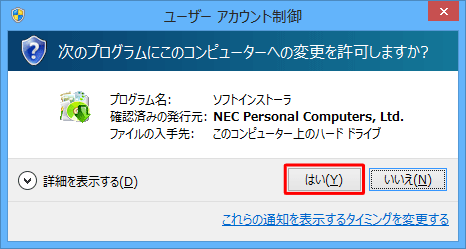
※ パスワード入力画面が表示された場合は、管理者アカウントのパスワードを入力します。
「ソフトインストーラ」が表示されます。
ソフトウェアの一覧が表示されるので、「マカフィーリブセーフ」の「削除」をクリックします。
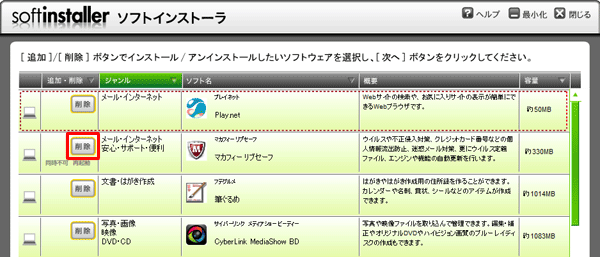
左側にあるパソコンのアイコンに「×」が表示されたことを確認したら、画面右下の「次へ」をクリックします。
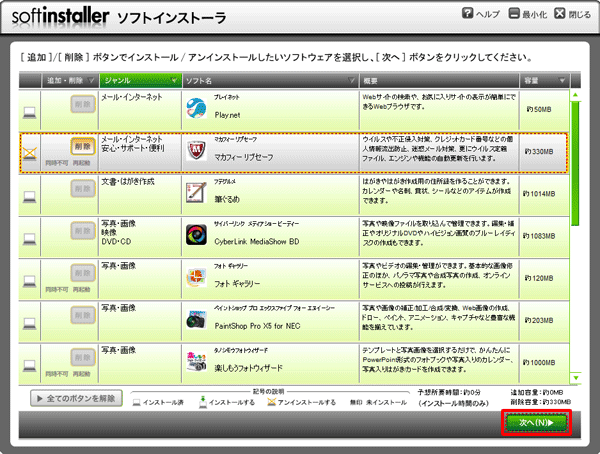
「インストール/アンインストール開始確認」が表示されます。
「アンインストールアプリ一覧」ボックスに「マカフィーリブセーフ」が表示されていることを確認したら、「次へ」をクリックします。
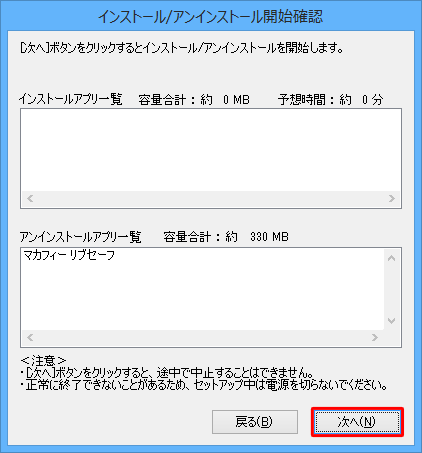
「アンインストールの確認」が表示されます。
内容を確認し、「はい」をクリックします。
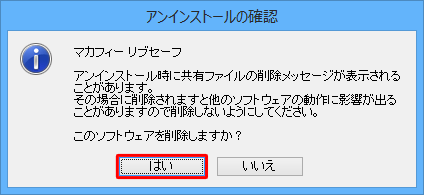
「マカフィーソフトウェアを削除」画面が表示されます。
「マカフィープログラム」欄の「マカフィーリブセーフ - インターネットセキュリティ」にチェックを入れ、「このプログラムのファイルをすべて削除してください。…」にチェックを入れて、「削除」をクリックします。
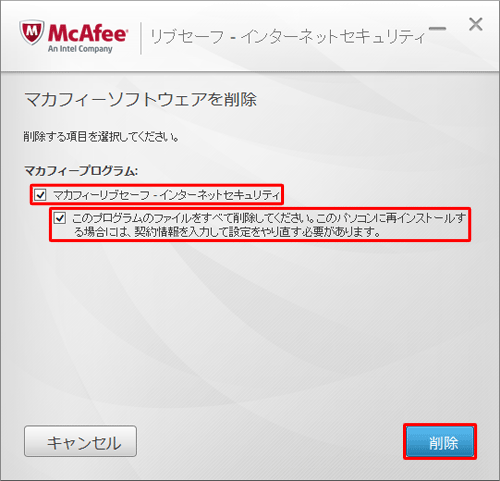
「削除の状態」画面が表示されるので、しばらく待ちます。
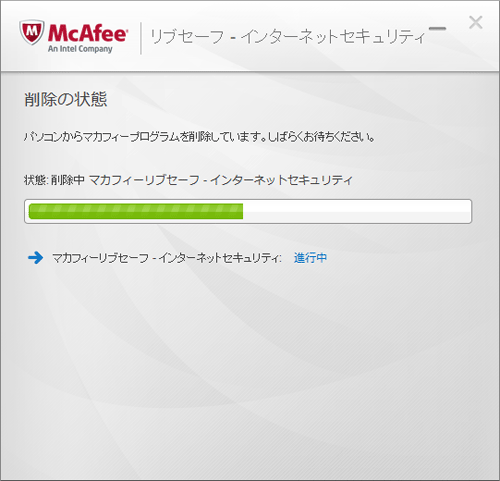
「ソフトウェアが削除されました。」というメッセージが表示されるので、「今すぐ再起動」をクリックします。
自動的に再起動が開始されます。
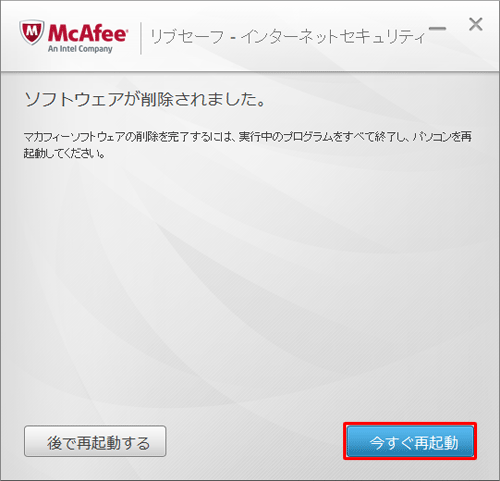
再起動が完了したら、スタート画面から「マカフィーセントラル」のタイルを右クリックし、表示された一覧から「アンインストール」をクリックします。
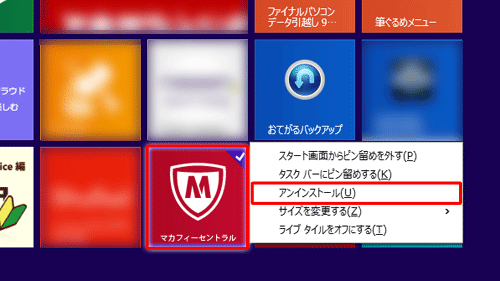
「このアプリと関連情報が、このPCからアンインストールされます。」というメッセージが表示されたら、「アンインストール」をクリックします。
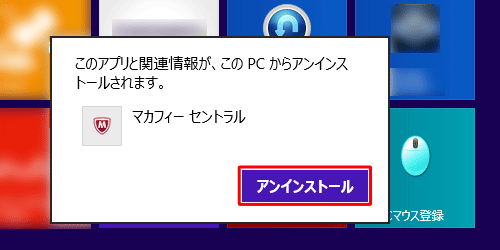
以上で操作完了です。
手順1〜2を行い、「ソフトインストーラ」を表示させ、マカフィーリブセーフの「追加・削除」欄が「追加」になっていることを確認してください。
※ 「追加・削除」欄に「追加」と表示されている場合、そのアプリはすでに削除済みです。
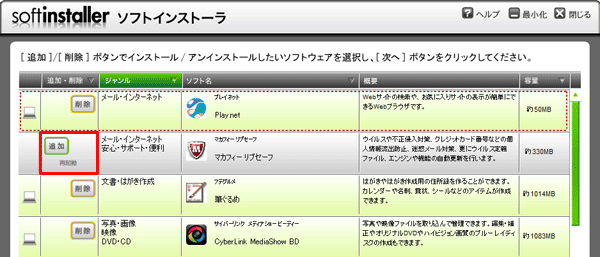
関連情報
このQ&Aに出てきた用語











