Windows 8 / 8.1で画像ファイルが表示できない場合の対処方法 | ||
Windows 8 / 8.1で画像ファイルが表示できない場合の対処方法 |
|
Q&A番号:017015 更新日:2023/07/07 |
 | Windows 8 / 8.1で、画像ファイルが表示できない場合の対処方法について教えてください。 |
 | 画像ファイルが表示されない場合は、画像ファイルと画像を表示するアプリの状態や、ファイルの種類とアプリの関連付けを確認します。 |
はじめに
パソコンに保存された画像が正常に表示されない場合は、画像ファイル自体が破損している可能性があります。
また、画像ファイルを表示する場合、ファイルの種類(JPEG、GIFなど)に応じて関連付けられたアプリが起動するよう設定されていますが、関連付けが解除されたり、アプリが削除または破損したりすると、画像が正しく表示されないことがあります。
ここで案内する対処方法を参照し、画像ファイルや使用するアプリの状態、画像ファイルの種類とアプリとの関連付けなどを確認してください。
対処方法
Windows 8 / 8.1で画像ファイルが表示されない場合は、以下の対処方法を行ってください。
次の項目を順に確認してください。
1. ファイルの破損を確認する
JPEGやGIFなどの画像ファイルは、Internet Explorerにドラッグ&ドロップすると、画像が画面上に表示されるようになっています。
該当の画像ファイルのアイコンを、Internet Explorerの画面上にドラッグ&ドロップし、画像が正しく表示されるか確認してください。
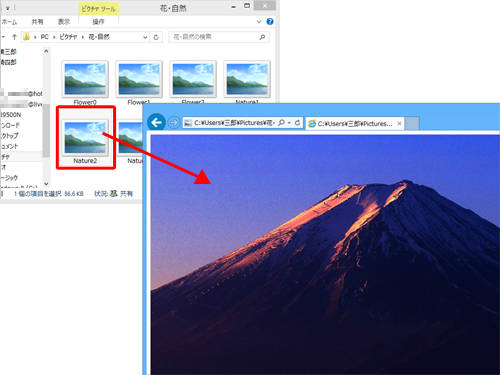
Internet Explorer上にも画像が表示されない場合は、画像のファイル形式が違うか、ファイルの破損が考えられます。
同じ拡張子の画像ファイルがある場合は、同様にInternet Explorer上で表示されるか確認してください。
同じ拡張子の画像ファイルがすべて表示されなかった場合は、画像を表示するアプリと、表示する拡張子の関連付けの問題が考えられます。その場合は、次項目「2. アプリと拡張子の関連付けを確認する」を確認してください。
2. アプリと拡張子の関連付けを確認する
Windows 8 / 8.1では、ファイルの種類によって起動するアプリがあらかじめ設定(関連付け)されています。
画像関連アプリをインストールまたはアンインストールした場合、画像ファイルと関連付けられたアプリの種類が自動的に変更されてしまい、画像が表示できなくなることがあります。
画像ファイルは、既定で「フォト」または「Windowsフォトビューアー」などに設定されています。
表示されない画像ファイルの拡張子が、ご使用のアプリに関連付けられているかを確認し、関連付けが解除されている場合は設定し直してください。
アプリと拡張子の関連付けを設定し直すには、以下の操作手順を行ってください。
※ ここではWindows 8.1の画面で案内しています。 Windows 8は補足を確認してください。
画面右下隅をポイントし、マウスポインターを上方向へ移動させます。
チャームが表示されたら、「設定」をクリックします。
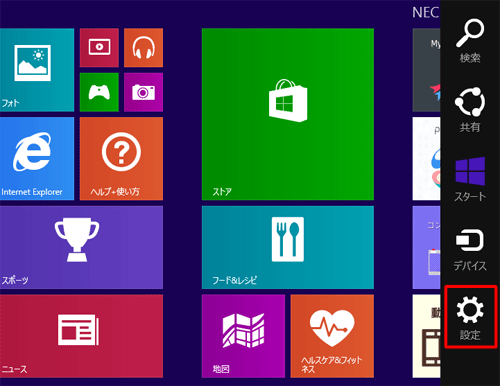
「設定」のオプションが表示されます。
「PC設定の変更」をクリックします。
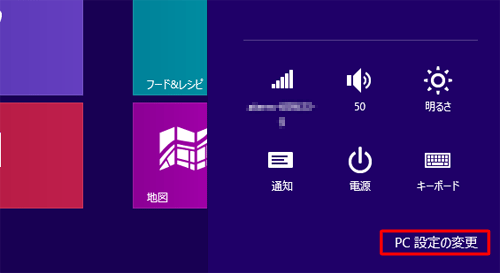
「PC設定」が表示されます。
「検索とアプリ」をクリックします。
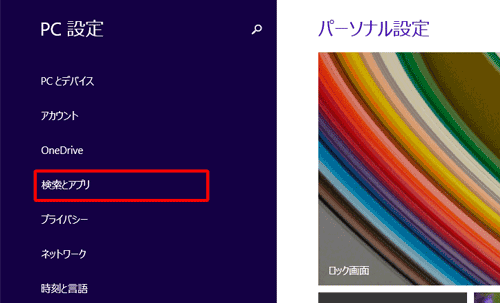
「検索とアプリ」が表示されます。
画面左側から「既定」をクリックし、「既定のアプリの選択」欄から「フォトビューアー」をクリックして、表示された一覧から任意のアプリをクリックします。
ここでは例として「フォト」をクリックします。
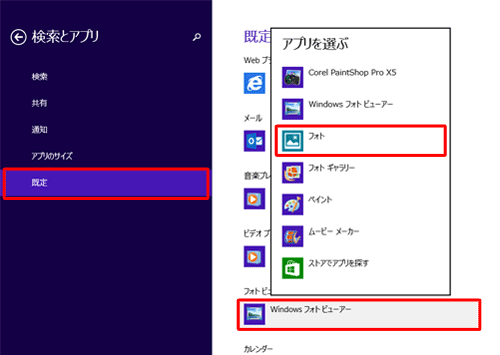
以上で操作完了です。
画像が表示できるか確認してください。
補足
上記の操作ではすべての拡張子への関連付けは設定できません。
拡張子ごとの関連付けを確認または設定するには、以下の情報を参照してください。
 Windows 8 / 8.1でアプリと拡張子の関連付けを変更する方法
Windows 8 / 8.1でアプリと拡張子の関連付けを変更する方法
3. アプリの破損を確認する
画像ファイルを表示するアプリが正常に動作するか確認します。
エラーが表示されたり、何らかの理由で正常に動作しない場合、該当のアプリを再インストールしてください。
また、ストアから、表示されない画像ファイルを展開することができるアプリを別途インストールすることで問題が解決することもあります。
「フォト」や「Windowsフォトビューアー」など、アプリの種類によって再インストール方法が異なります。
該当のアプリがWindowsストアアプリの場合は、以下の情報を参照し、再インストールを行ってください。
 Windows 8.1でWindowsストアアプリを削除する方法
Windows 8.1でWindowsストアアプリを削除する方法
 Windows 8でWindowsストアアプリを削除する方法
Windows 8でWindowsストアアプリを削除する方法
該当のアプリがデスクトップアプリの場合は、以下の情報を参照し、再インストールを行ってください。
 Windows 8 / 8.1でデスクトップアプリを削除する方法
Windows 8 / 8.1でデスクトップアプリを削除する方法
「Windowsフォトビューアー」などアンインストールできないアプリの場合は、パソコンを再セットアップしてアプリの設定を初期状態に戻してください。
再セットアップの方法については、以下の情報を参照してください。
 Windows 8.1でハードディスク領域を使用してパソコンの再セットアップを行う方法
Windows 8.1でハードディスク領域を使用してパソコンの再セットアップを行う方法
 Windows 8でハードディスク領域を使用してパソコンの再セットアップを行う方法
Windows 8でハードディスク領域を使用してパソコンの再セットアップを行う方法
再インストールしても問題が解決しない場合は、アプリの提供元に問い合わせてください。
関連情報
このQ&Aに出てきた用語











