Windows 7のペイントで写真や画像のファイルの種類を変更する方法 | ||
Windows 7のペイントで写真や画像のファイルの種類を変更する方法 |
|
Q&A番号:017101 更新日:2021/02/19 |
 | Windows 7のペイントで、写真や画像のファイルの種類を変更する方法について教えてください。 |
 | Windows 7では、ペイントを使って、写真や画像のファイル形式を任意のものに変更することができます。 |
はじめに
Windows 7のペイントでは、写真や画像のファイルについて、ファイル形式を変更して保存することができます。
形式を変更して保存した場合は、元の画像は上書きされずに保持され、新たにファイルが作成されます。
またペイントでは、以下のファイル形式を選択することができます。
- JPEG
- PNG
- BMP
- GIF
- TIFF
元のファイルの形式は、拡張子を表示することで確認できますが、初期設定では拡張子が非表示になっています。
拡張子を表示するには、以下の情報を参照してください。
 Windows 7でファイルの拡張子を表示する方法
Windows 7でファイルの拡張子を表示する方法
操作手順
Windows 7のペイントで写真や画像のファイルの種類を変更するには、以下の操作手順を行ってください。
ペイントを起動し、リボンから「アプリケーションメニュー」タブをクリックして、表示された一覧から「開く」をクリックします。
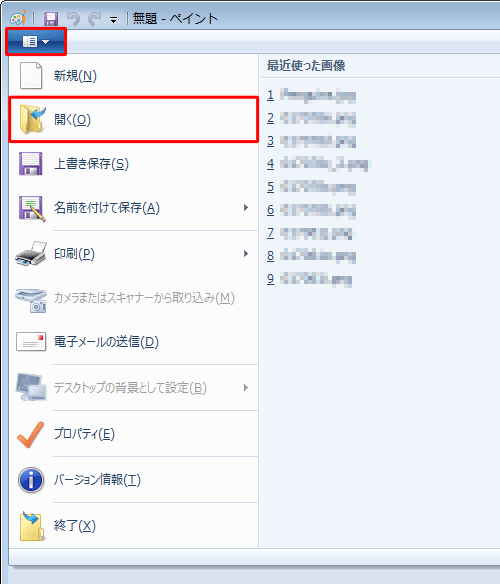
「開く」が表示されます。
ファイル形式を変更したい写真や画像のファイルをクリックし、「開く」をクリックします。
ここでは例として、「ペンギン.jpg」ファイルをクリックします。
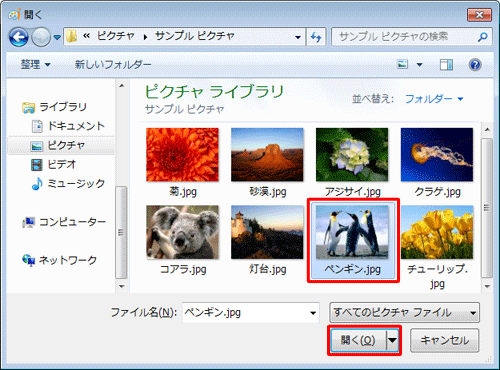
ファイルの内容が表示されます。
リボンから「アプリケーションメニュー」タブをクリックして、表示された一覧から「名前を付けて保存」にマウスポインターを合わせ、変更したいファイルの種類をクリックします。
ここでは例として、「PNG画像」をクリックします。
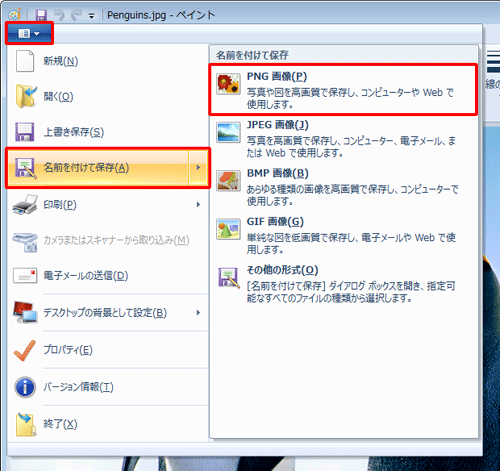
「名前を付けて保存」が表示されるので、任意のフォルダを選択します。
「ファイル名」ボックスに任意のファイル名を入力し、「ファイルの種類」ボックスに変更したいファイルの種類が表示されていることを確認して、「保存」をクリックします。
ここでは例として、「ファイル名」ボックスに「Penguins.png」と入力し、「ファイルの種類」ボックスに「PNG」と表示されていることを確認します。
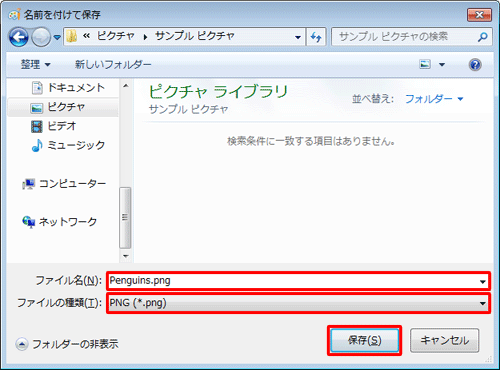
補足
「保存」をクリックした際、「画像をこの形式で保存すると、画質が低下する可能性があります。」というメッセージが表示される場合があります。
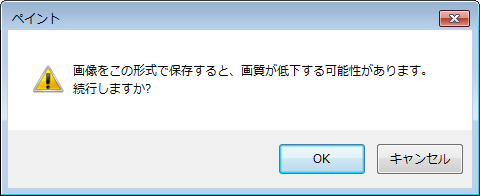
ファイル形式によって扱える色数が異なるため、色数が多い形式から少ない形式に変更する場合に、このメッセージが表示されます。
画質を低下させたくない場合は「キャンセル」をクリックし、別のファイル形式を選択してください。画像ファイルの種類については、以下の情報を参照してください。
 パソコンお役立ち講座‐知っているようで知らない 画像・音楽・動画ファイルの規格
パソコンお役立ち講座‐知っているようで知らない 画像・音楽・動画ファイルの規格
以上で操作完了です。
選択した形式のファイルが、指定したフォルダーに新たに保存されていることを確認してください。
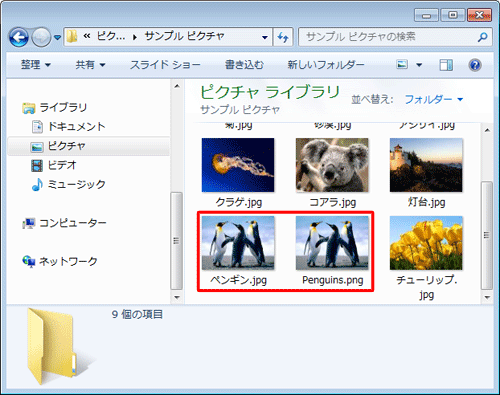
このQ&Aに出てきた用語










