Word 2013で用紙サイズを変更する方法 | ||
Word 2013で用紙サイズを変更する方法 |
Q&A番号:017199 更新日:2018/05/24
|
Q&A番号:017199 更新日:2018/05/24 |
 | Word 2013で、用紙サイズを変更する方法について教えてください。 |
 | 文書作成途中でも、ページ設定から任意のサイズを選択して、用紙のサイズを変更することができます。 |
文書作成途中でも、ページ設定から任意のサイズを選択して、用紙のサイズを変更することができます。
はじめに
Word 2013で文書を新規作成すると、初期状態ではA4サイズの設定でページが表示されます。
用紙サイズは、文書を作成後や途中の状態でも、希望するサイズに変更することができます。
操作手順
Word 2013で用紙サイズを変更するには、以下の操作手順を行ってください。
用紙サイズを変更したい文書を表示します。
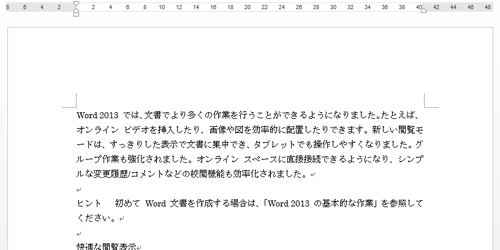
リボンから「ページレイアウト」タブをクリックし、「ページ設定」グループの「サイズ」をクリックします。
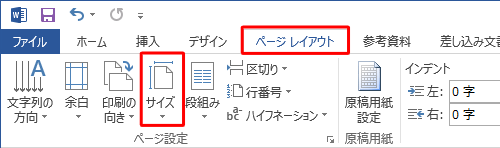
表示された一覧から、変更したい用紙サイズをクリックします。
ここでは例として、「B5(JIS)」をクリックします。
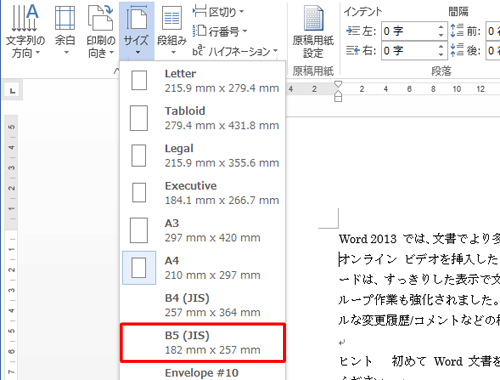
以上で操作完了です。
用紙サイズが変更されたことを確認してください。
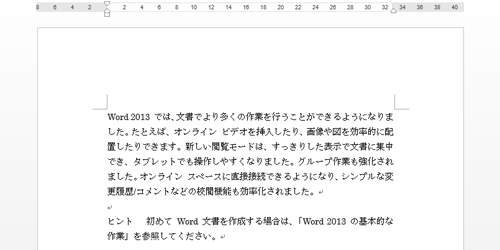
関連情報
このQ&Aに出てきた用語


 Wordで用紙サイズを変更する方法
Wordで用紙サイズを変更する方法







