Windows 7で再セットアップディスクを使用してパソコンの再セットアップを行う方法 | ||
Windows 7で再セットアップディスクを使用してパソコンの再セットアップを行う方法 |
|
Q&A番号:017253 更新日:2023/07/07 |
 | Windows 7で、再セットアップディスクを使用してパソコンの再セットアップを行う方法について教えてください。 |
 | Windows 7では、再セットアップディスクを使用して、パソコンを再セットアップし、購入時の状態に戻すことができます。 |
はじめに
再セットアップとは、パソコンのハードディスクの内容を消去して購入時の状態に戻す作業です。
再セットアップは、通常は内蔵ハードディスク内の再セットアップ用データを利用して行いますが、ハードディスクの故障や再セットアップ用データの破損や消去などで、ハードディスクから再セットアップができなくなってしまうことがあります。
このような場合は、再セットアップディスクを使用して、再セットアップを行います。
ディスクから「購入時の状態に戻す」方法での再セットアップを行うと、内蔵ハードディスク内に再セットアップ領域も作成され、以降は内蔵ハードディスクから再セットアップを行うことができます。
再セットアップディスクの作成方法については、以下の情報を参照してください。
 Windows 7で再セットアップディスクを作成する方法
Windows 7で再セットアップディスクを作成する方法
再セットアップディスクの説明や購入方法については、以下の情報を参照してください。
 再セットアップメディアについて
再セットアップメディアについて
操作手順
Windows 7で再セットアップディスクを使用してパソコンの再セットアップを行うには、以下の操作手順を行ってください。
以下の項目を順に確認してください。
1. 注意事項
再セットアップを行うことで、パソコンを購入時の状態に戻したり、CドライブやDドライブの容量を変更することができます。
この方法で再セットアップを行うと、パソコンのハードディスク内のドライブ(CドライブやDドライブなど)全体のデータが消去されます。追加でインストールしたアプリや、作成したファイル、画像や録画データなどは、すべて消去されます。
- 再セットアップを行う前に、作成したファイル、画像や録画データなど必要なデータはバックアップをとってください。
- パソコンにプリインストールされているOffice系ソフトがある場合は、再セットアップ後にプロダクトキーの入力が必要となります。
- CD-ROMなどからインストールしたアプリがある場合は、該当のメディアがあれば、再インストールすることができます。
再セットアップを開始する前に、以下の情報を参照し、必要事項を確認してから操作を行ってください。
 再セットアップの概要(Windows 7)
再セットアップの概要(Windows 7)
- 再セットアップを始める前に、パソコン購入時の状態から追加した周辺機器はすべて取り外してください。
- 再セットアップは手順に沿って、最後まで続けて行ってください。途中で操作を止めた場合は、初めからやり直す必要があります。
- 再セットアップを行う際は、お手元に製品添付のユーザーズマニュアルを用意してください。
2. 再セットアップディスクを使用してパソコンの再セットアップを行う
Windows 7で再セットアップディスクを使用してパソコンの再セットアップを行うには、以下の操作手順を行ってください。
パソコンの電源を入れ、再セットアップディスクを挿入します。
「「Windows 7 再セットアップ」実行中の注意」画面が表示されたら、「USB機器の接続を確認しました」にチェックを入れ、「OK」をクリックします。
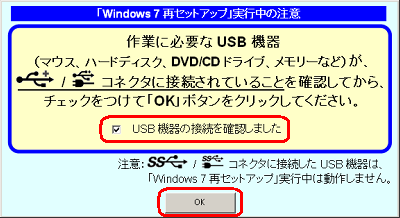
※ 2009年10月モデルでは表示されません。
※ 使用するパソコンによって画面の一部が異なる場合があります。「Windows 7 再セットアップ」画面が表示されたら、「再セットアップ」をクリックします。
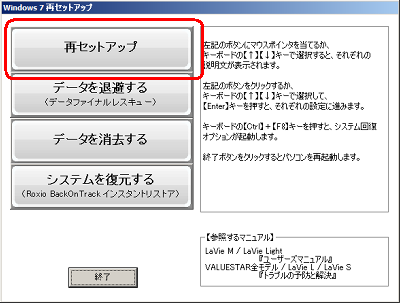
※ 使用するパソコンによって画面の一部が異なる場合があります。32ビット版Windows 7と64ビット版Windows 7の選択画面が表示された場合は、使用するWindowsをクリックして「次へ」をクリックします。
「Cドライブのみ再セットアップ」をクリックします。
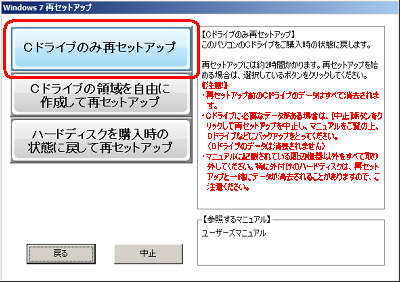
確認画面が表示されたら、「はい」をクリックします。
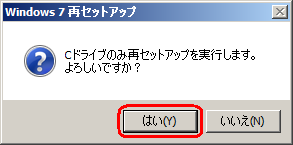
再セットアップが始まったら、しばらく待ちます。
再セットアップ中の画面
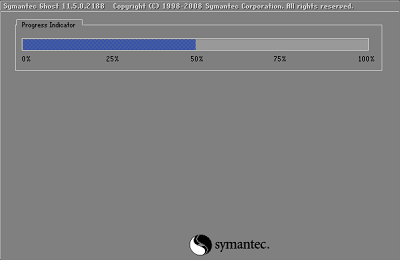
下図のようなメッセージが表示されたら、再セットアップディスクを取り出し、「再起動」をクリックします。
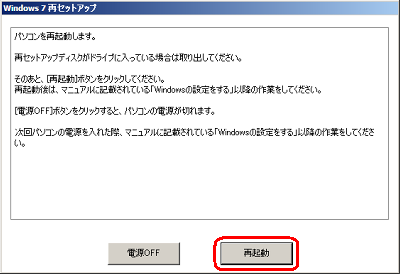
以上で操作完了です。
再セットアップ完了後は、購入時と同様に初回セットアップから作業を行ってください。
 Windows 7でパソコンの初回セットアップ(初期設定)を行う方法
Windows 7でパソコンの初回セットアップ(初期設定)を行う方法
このQ&Aに出てきた用語


 パソコン全国出張サービス
パソコン全国出張サービス








