Windows 8 / 8.1のMicrosoft IME 2012で部首から漢字を検索して入力する方法 | ||
Windows 8 / 8.1のMicrosoft IME 2012で部首から漢字を検索して入力する方法 |
Q&A番号:017344 更新日:2023/07/10
|
Q&A番号:017344 更新日:2023/07/10 |
 | Windows 8 / 8.1のMicrosoft IME 2012で、部首から漢字を検索して入力する方法について教えてください。 |
 | Windows 8 / 8.1のMicrosoft IME 2012では、IMEパッドから部首を指定して、該当する漢字を一覧表示することができます。 |
Windows 8 / 8.1のMicrosoft IME 2012では、IMEパッドから部首を指定して、該当する漢字を一覧表示することができます。
はじめに
Windows 8 / 8.1のMicrosoft IME 2012では、IMEパッドの「部首」機能を使用すると、任意の部首を指定して該当する漢字を一覧表示することができます。
読み方がわからない漢字を入力したいときに、一覧から目的の漢字を選択して入力することが可能です。
操作手順
Windows 8 / 8.1のMicrosoft IME 2012で部首から漢字を検索して入力するには、以下の操作手順を行ってください。
※ ここではWindows 8.1の画面で案内していますが、 Windows 8でも同様の操作が行えます。
メモ帳やWordなど、文字入力ができるアプリを起動します。
ここでは例として、メモ帳を起動します。
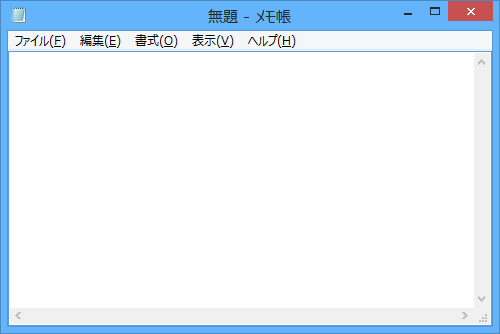
画面右下の通知領域に表示されているIMEアイコン(「A」または「あ」)を右クリックし、表示された一覧から「IMEパッド」をクリックします。
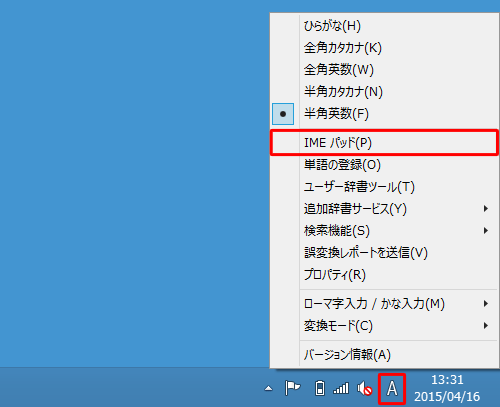
「IMEパッド」が表示されます。
画面左側から「 」(部首)をクリックします。
」(部首)をクリックします。
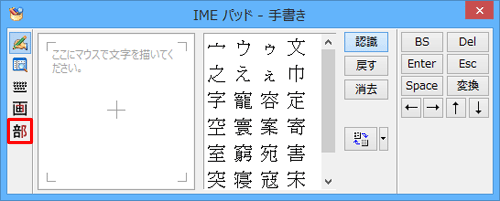
「部首画数」ボックスから、入力したい漢字の部首の画数をクリックします。
ここでは例として、「3画」をクリックします。
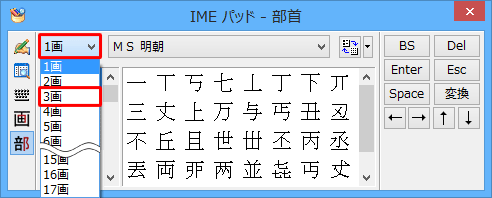
選択した画数の部首一覧が表示されるので、入力したい漢字の部首をクリックします。
ここでは例として、「山(やま・やまへん)」をクリックします。
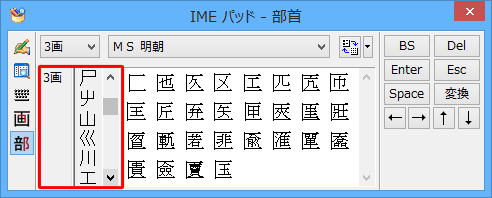
右側のボックスに選択した部首の漢字一覧が表示されるので、任意の漢字をクリックします。
ここでは例として、「乢(たわ)」をクリックします。
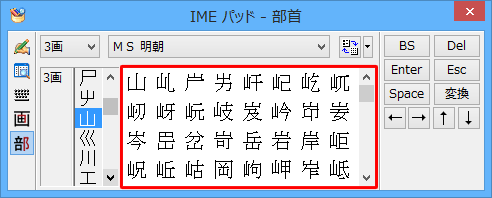
以上で操作完了です。
目的の漢字が入力できたことを確認してください。
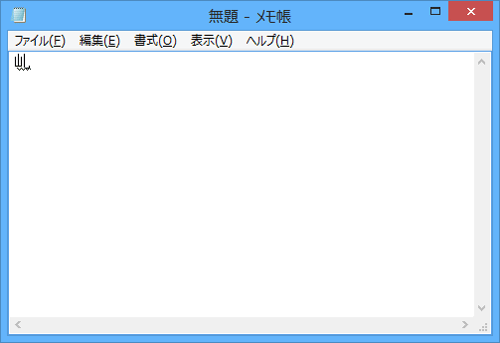
このQ&Aに出てきた用語


 IMEパッドで部首から漢字を検索して入力する方法
IMEパッドで部首から漢字を検索して入力する方法








