LAVIE Tab S(Android 4.4)で動画ファイルを取り込んで再生する方法 | ||
LAVIE Tab S(Android 4.4)で動画ファイルを取り込んで再生する方法 |
 | LAVIE Tab S(Android 4.4)で、動画ファイルを取り込んで再生する方法について教えてください。 |
 | タブレットとパソコンを接続して、動画ファイルを手動で取り込むか、Windows Media Playerで同期して取り込み、動画を再生できます。 |
はじめに
LAVIE Tab S(Android 4.4)では、パソコンからタブレットに動画ファイルを取り込んで、動画を再生することができます。
動画ファイルを取り込むには、タブレットとパソコンを接続して、手動でファイルを取り込む方法と、Windows Media Playerで同期する方法があります。
- ここでは、パソコンに保存されている動画ファイルをタブレットに取り込んだあと、ビデオアプリを使って動画ファイルを再生する方法について案内します。
- ここではWindows 8.1でパソコンの操作を行っていますが、ほかのOSでもほぼ同様の操作が可能です。
※ WMVファイルなど、標準のビデオアプリでは認識できず動画ファイルが再生できないことがあります。この場合、再生可能な動画プレイヤーを利用するか、ファイル形式を変換する必要があります。
操作手順
LAVIE Tab S(Android 4.4)で動画ファイルを取り込んで再生するには、以下の操作手順を行ってください。
以下のいずれかの項目を確認してください。
1. 手動で動画ファイルを取り込む方法
手動で動画ファイルを取り込むには、以下の操作手順を行ってください。
USBケーブルを使用して、タブレットとパソコンを接続します。
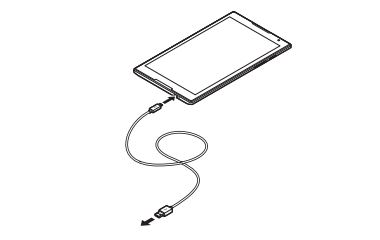
※ イメージ図:LAVIE Tab S (Android 4.4搭載モデル)
「タップして、このデバイスに対して行う操作を選んでください。」というメッセージが表示されたらクリックします。

補足
2回目以降の接続の場合、手順2〜4の画面が表示されないことがあります。
この場合は、エクスプローラーを表示して「PC」画面を開き、「デバイスとドライブ」欄から接続したタブレットをダブルクリックして、手順4へ進みます。
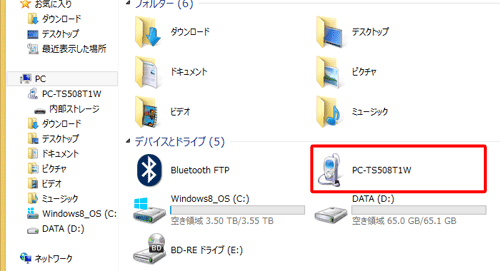
デバイスに対して行う操作を選択する画面が表示されたら、「デバイスを開いてファイルを表示する」をクリックします。
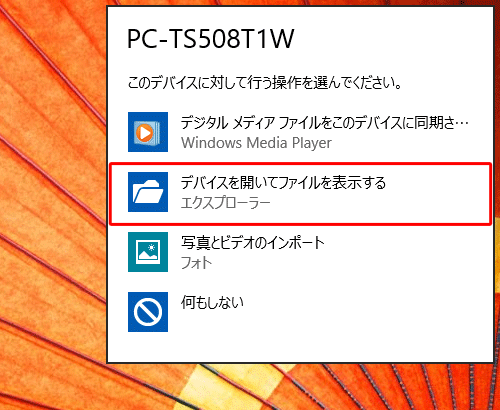
タブレットのドライブが表示されたら、ダブルクリックします。
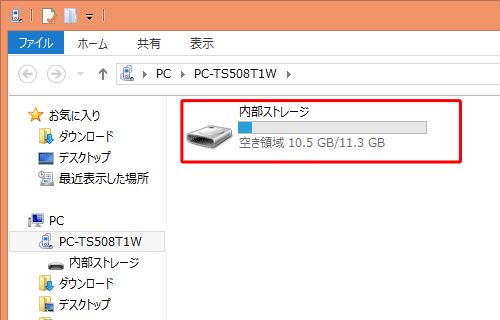
表示されたフォルダーの中から、「Movies」をダブルクリックします。
※ 「Video」が表示される場合は、そのフォルダーでも同様の操作が可能です。
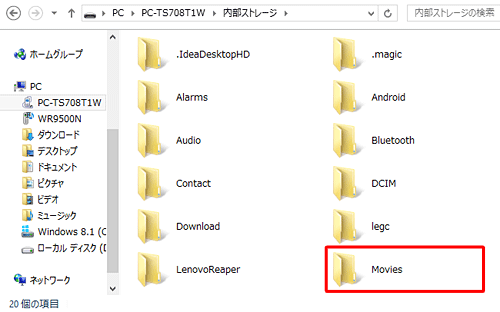
パソコンのフォルダーから、タブレットに取り込みたい動画ファイルを選択し、タブレットのフォルダーにドラッグしてコピーします。
ここでは例として、パソコンの「ビデオ」フォルダーに保存されている動画ファイルを、タブレットの「Movies」フォルダーにコピーします。
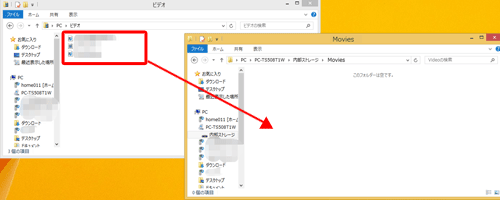
補足
動画ファイルをタブレットにコピーする際に、「(****(拡張子))をデバイスにコピーしてよろしいですか?」というメッセージが表示されることがあります。
記載内容を確認し、問題がない場合は「はい」をクリックします。
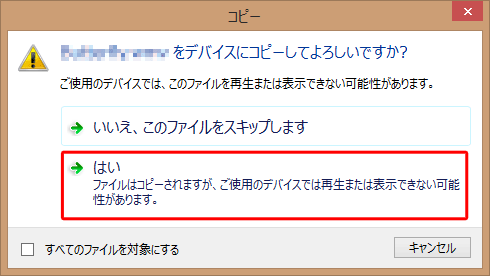
「(****(拡張子))をデバイスにコピーしてよろしいですか?」の「****」にはファイル名が表示されています。拡張子は、動画ファイルの場合、一般的なものとして「mp4」「mov」「wmv」などが挙げられます。
パソコン内の目的の動画ファイルが、タブレットの「Movies」にコピーされたのを確認します。
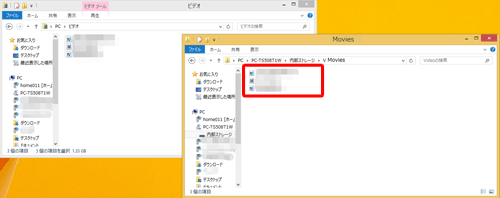
各ウィンドウを閉じて、接続したUSBケーブルを外します。
タブレットでビデオアプリを起動します。
ホーム画面を左にスライドし、表示された「ビデオ」をタップします。
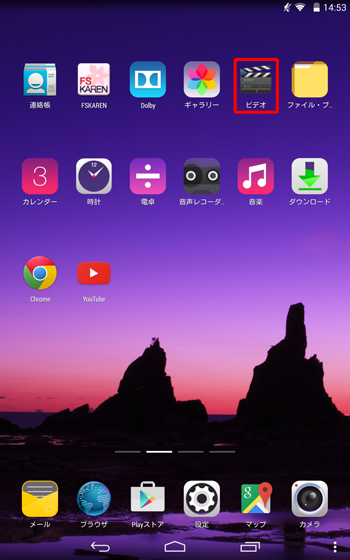
ビデオアプリが起動したら、取り込んだ動画ファイルを確認します。
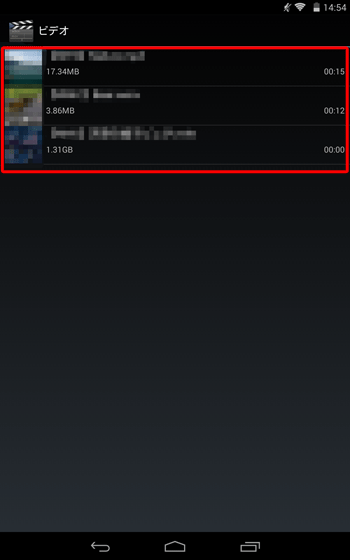
目的の動画ファイルをタップすると、再生画面に切り替わり、再生が開始されます。
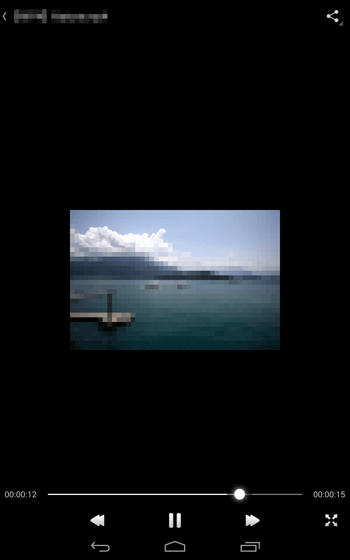
補足
再生が開始される前に、「アプリケーションを選択」画面が表示されることがあります。
その場合は、「動画プレーヤー」をタップし、「常時」または「1回のみ」のどちらかをタップしてください。
※ 「常時」をタップした場合は、次回からは自動的に動画プレーヤーを使用する設定になり、この画面は表示されません。
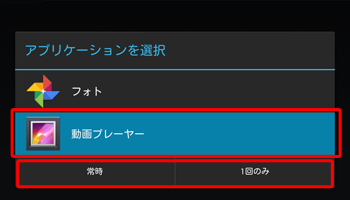
以上で操作完了です。
2. Windows Media Playerで同期する方法
Windows Media Playerで同期するには、以下の操作手順を行ってください。
パソコン側でWindows Media Playerを起動し、画面左側から「ビデオ」をクリックして、目的の動画ファイルが表示されているかを確認します。
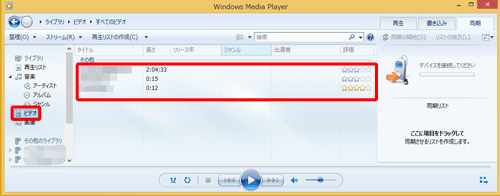
USBケーブルを使用して、タブレットとパソコンを接続します。
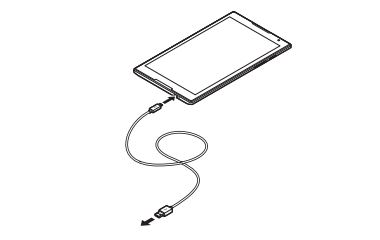
※イメージ図:LAVIE Tab S (Android 4.4搭載モデル)
Windows Media Playerの画面右上にある「同期」タブをクリックし、タブレットが認識されたかを確認します。
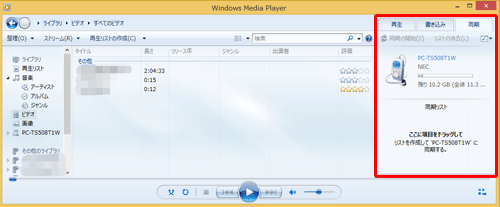
補足
デバイスに対して行う操作を選択する画面が表示されたら、「デジタルメディアファイルをこのデバイスに同期させる」をクリックします。
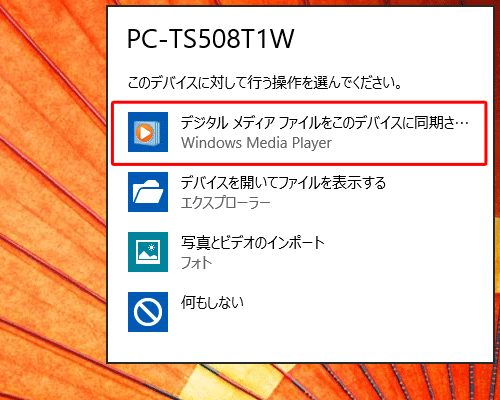
パソコン上で上記のような画面が表示がされない場合は、タブレット側で以下の手順を行います。
ホーム画面で「設定」をタップし、「ストレージ」をタップします。
右上の「
 」をタップし、「USBでパソコンに接続」をタップします。
」をタップし、「USBでパソコンに接続」をタップします。
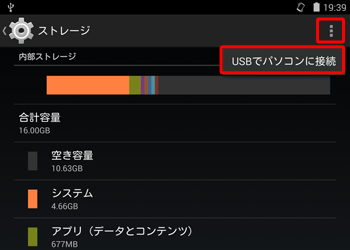
「メディアデバイス(MTP)」にチェックが入っているかを確認します。
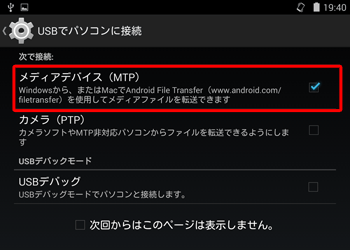
取り込みたい動画ファイルを右側の「同期リスト」にドラッグして表示されるのを確認し、「同期の開始」をクリックします。
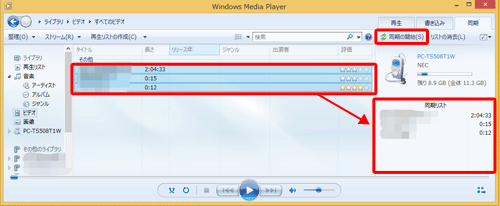
補足
目的の動画ファイル以外をドラッグしてしまった場合は、「同期の開始」の右側にある「リストの消去」をクリックし、あらためて目的の動画ファイルを操作します。
同期が完了すると、「同期が完了しました。'(タブレット名)'を切断できます。ここをクリックすると、同期の結果を表示します。」というメッセージが表示されます。
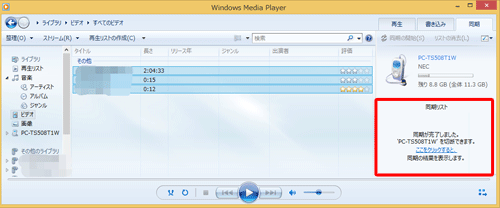
補足
Windows Media Playerで同期した場合は、タブレット内の「Video」フォルダーに動画ファイルが保存されます。
SDカード未装着の場合、初期設定で、内部ストレージの「Video」フォルダーに保存されます(同期されます)。同期が完了したら、Windows Media Playerを終了して、接続したUSBケーブルを外します。
以降の手順は、「1. 手動で動画ファイルを取り込む方法」の手順9以降と同じです。
以上で操作完了です。
対象製品
PC-TS508T1W / PC-TS708T1W
このQ&Aに出てきた用語


 LAVIE Tab(Android)で動画ファイルを取り込んで再生する方法
LAVIE Tab(Android)で動画ファイルを取り込んで再生する方法








