Windows 7でNXパッドを有効にする方法 | ||
Windows 7でNXパッドを有効にする方法 |
|
Q&A番号:017476 更新日:2021/02/18 |
 | Windows 7で、NXパッドを有効にする方法について教えてください。 |
 | 機能停止にしているNXパッドを使用する際には、マウスのプロパティで設定を有効に戻す必要があります。 |
はじめに
ノートパソコンでNXパッドの機能を停止している場合、再度NXパッドを使用するには、機能を有効にする必要があります。
NXパッドを使用するには、マウスのプロパティで設定を有効の状態にします。
また、パッドボタンの設定を変更している場合は、デフォルトに戻します。
ご使用のパソコンに搭載されているNXパッドの種類によって、画面遷移が異なります。
表示される画面を確認し、それぞれの操作を行ってください。
操作手順
Windows 7でNXパッドを有効にするには、以下の操作手順を行ってください。
「スタート」→「コントロールパネル」の順にクリックします。
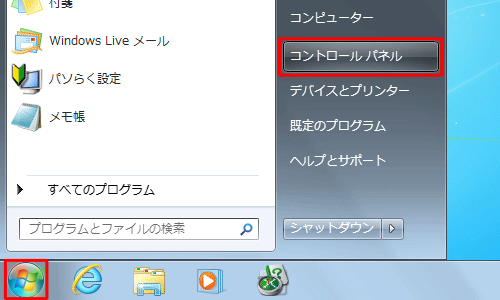
「ハードウェアとサウンド」をクリックします。
※ 表示方法がアイコンの場合は「マウス」をクリックし、手順4へ進みます。
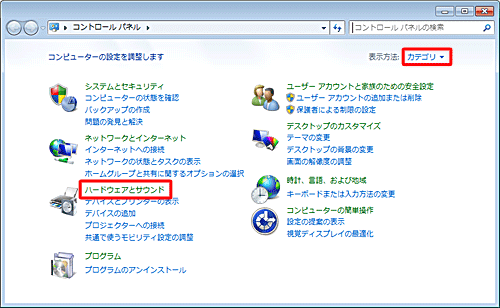
「デバイスとプリンター」欄の「マウス」をクリックします。
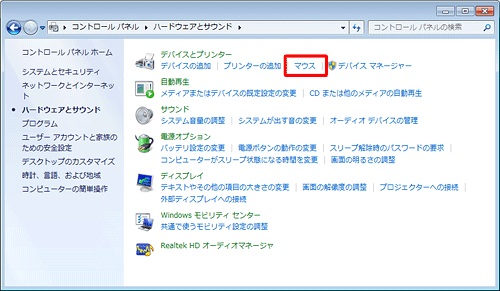
「マウスのプロパティ」が表示されます。
ご使用のパソコンに搭載されているNXパッドの種類によって画面が異なるため、表示された画面を確認し、以下の該当する項目を参照してください。ALPS NXパッドの場合
「マウスのプロパティ」が表示されたら、「USBマウス接続時の動作」タブをクリックし、「USBマウスとNX PAD」欄の「USBマウスと同時に使用する」または「デフォルト」をクリックして、「OK」をクリックします。
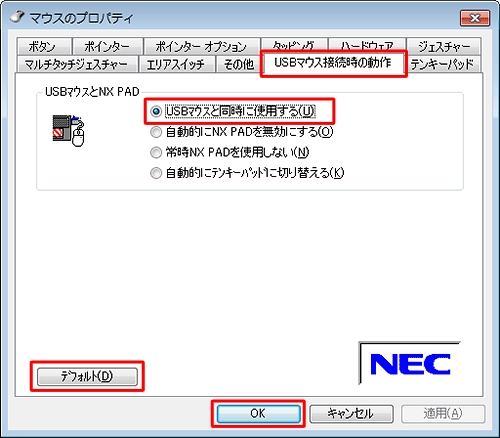
補足
パッドボタン設定で左右ボタンを「Pad操作面機能停止」にしている場合は、左右ボタンで無効になっていないかを確認します。 パッドボタンの設定は、以下の手順で初期の状態に戻すことができます。
「マウスのプロパティ」が表示されたら、「ボタン」タブをクリックします。
「パッドボタン設定」欄の「左右ボタン」ボックスを確認し、「Pad操作面機能停止」に設定されている場合は「デフォルト」をクリックして、「OK」をクリックします。
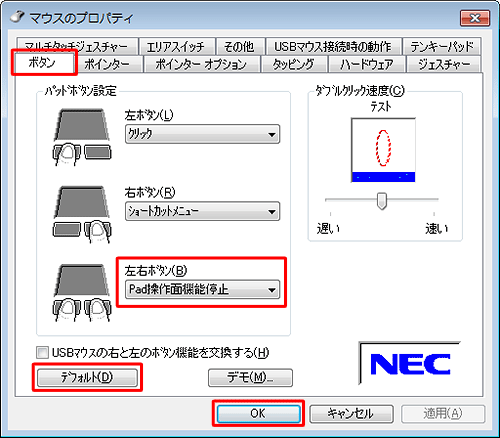
Synaptics NXパッドの場合
「マウスのプロパティ」が表示されたら、「デバイス設定」タブをクリックして、「USBマウス接続時に内蔵ポインティングデバイスを無効にする。」のチェックを外して、「OK」をクリックします。
また、デバイスが無効になっていないかを確認し、無効になっている場合は、「有効」をクリックします。
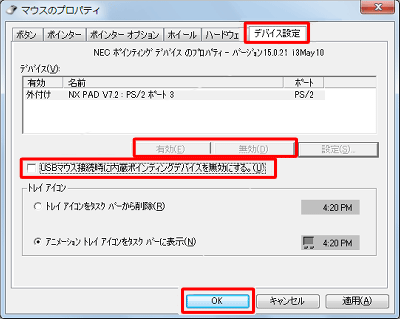
※ 有効に切り替えるには、「USBマウス接続時に内蔵ポインティングデバイスを無効にする。」にチェックを入れて、「OK」をクリックします。
以上で操作完了です。
NXパッドが有効になったことを確認してください。
関連情報
このQ&Aに出てきた用語


 NXパッドを有効にする方法
NXパッドを有効にする方法








