フォトギャラリー(2012)に表示する画像や映像を追加する方法 | ||
フォトギャラリー(2012)に表示する画像や映像を追加する方法 |
|
Q&A番号:017487 更新日:2016/12/26 |
 | フォトギャラリー(2012)に表示する画像や映像を追加する方法について教えてください。 |
 | Windows 7 / 8 / 8.1のフォトギャラリーに表示される画像や映像は、ファイル単位やフォルダー単位で任意に追加することができます。 |
はじめに
!注意
フォトギャラリー(2012)のサポートは、2017年1月10日に終了します。
詳細については、以下のMicrosoft社の情報を参照してください。
 Microsoft社 - Windows Essentials
Microsoft社 - Windows Essentials
フォトギャラリーでは、ピクチャフォルダーに保存されている画像や映像が自動的に表示されます。
ピクチャフォルダー以外に保存されている画像や映像のファイルについても、フォルダーごともしくは個々のファイルごとに、フォトギャラリー上へ追加して表示させることができます。
※ フォトギャラリーに表示できるのは、画像と映像のファイルのみです。その他の種類のファイルをフォトギャラリー上に追加しても表示されません。
※ GIF形式の画像は、フォトギャラリーでは表示されません。
※ ここではWindows 8.1のフォトギャラリー(2012)で案内していますが、 Windows 7 / 8でも同様の操作が行えます。
操作手順
フォトギャラリー(2012)に表示する画像や映像を追加するには、以下の操作手順を行ってください。
以下の該当する項目を確認してください。
1. フォルダーごとに追加する方法
フォルダーごとに追加するには、以下の操作手順を行ってください。
フォトギャラリーを起動し、リボンから「ファイル」タブをクリックして、表示された一覧から 「フォルダーを追加」をクリックします。
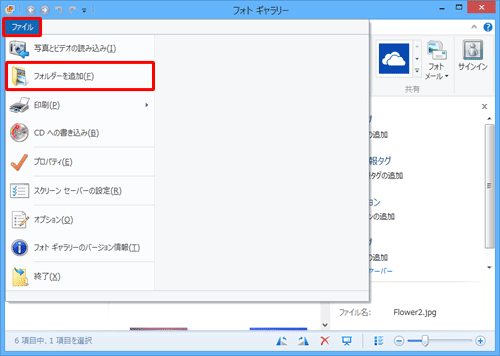
「ピクチャライブラリの場所」が表示されます。
「追加」をクリックします。
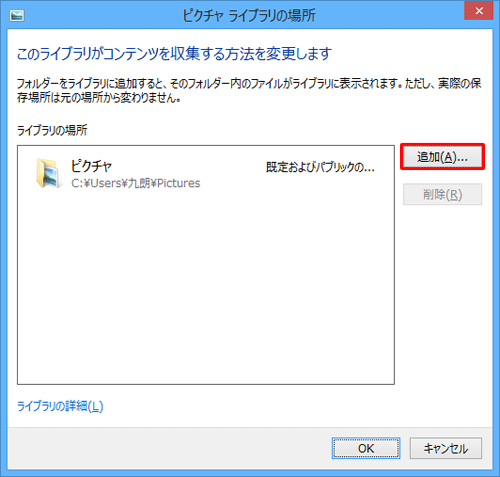
「ピクチャにフォルダーを追加」が表示されます。
フォルダーの一覧からフォトギャラリーに追加したいフォルダーをクリックし、「フォルダーを追加」をクリックします。
ここでは例として、「favorite」フォルダーをクリックします。
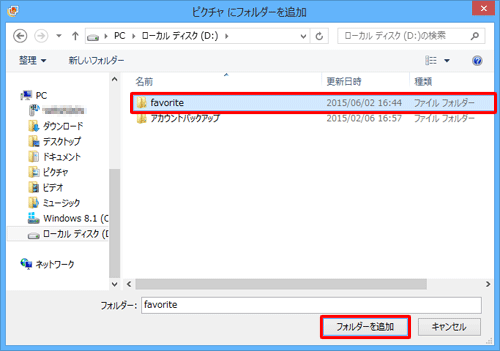
「ピクチャライブラリの場所」に戻ります。
「ライブラリの場所」ボックスに目的のフォルダーが表示されていることを確認し、「OK」をクリックします。
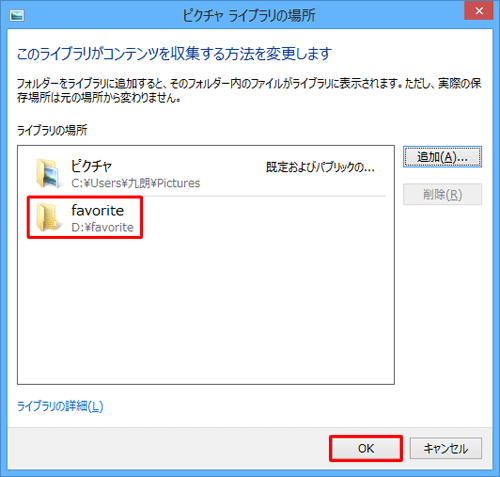
以上で操作完了です。
追加したフォルダの画像と映像全てがフォトギャラリーに表示されたことを確認してください。
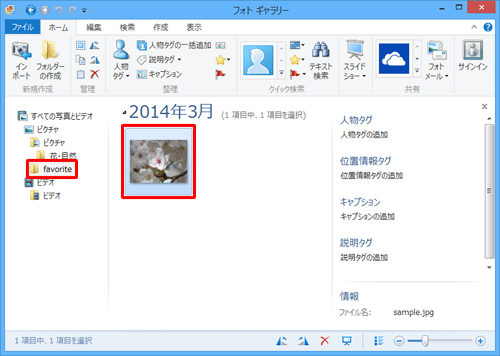
補足
追加したフォルダーの表示を消したい場合は、手順2で「ライブラリの場所」ボックスから目的のフォルダーをクリックし、「削除」をクリックして、「OK」をクリックします。
※ フォトギャラリー上でフォルダーを削除しても、元のフォルダーは削除されません。
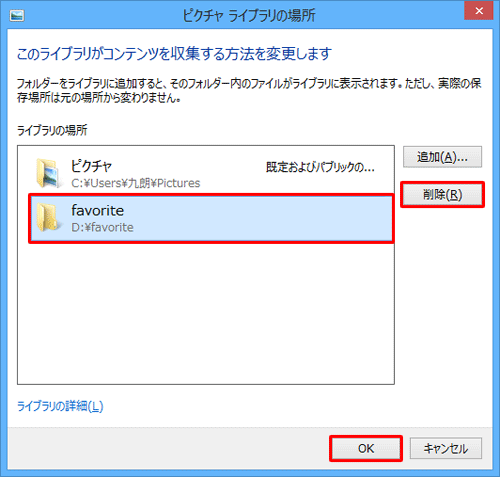
2. 個別のファイルごとに追加する方法
個別のファイルごとに追加するには、以下の操作手順を行ってください。
エクスプローラーを起動し、フォトギャラリーに追加したい画像や映像が保存されているフォルダーを開きます。
ここでは例として、「favorite」フォルダーを開きます。
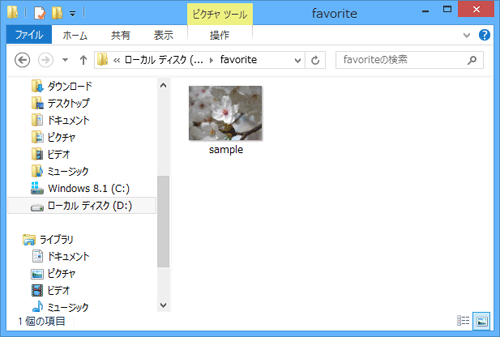
フォトギャラリーを起動し、手順1で開いたフォルダーから、目的のファイルをフォトギャラリーへドラッグします。
ここでは例として、「sample」ファイルをドラッグします。
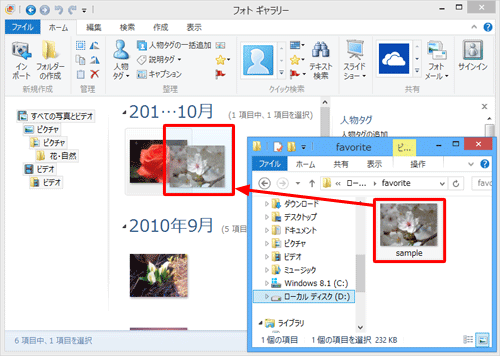
以上で操作完了です。
フォトギャラリーの一覧に、ドラッグしたファイルが追加されたことを確認してください。
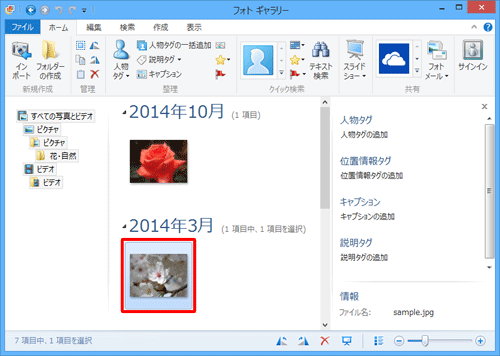
補足
追加したファイルの表示を消したい場合は、フォトギャラリーの一覧から目的のファイルを右クリックして、表示された一覧から「削除」をクリックします。
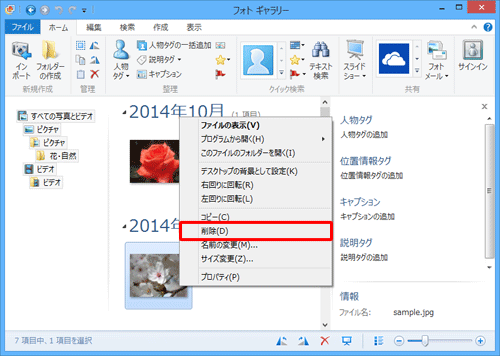
※ フォトギャラリー上でファイルを削除しても、元のファイルは削除されません。
ただし、「ピクチャ」フォルダー内のファイルは、フォトギャラリー上で削除すると、元のファイルもごみ箱に移動されます。
このQ&Aに出てきた用語


 フォトギャラリーに表示する画像や映像を追加する方法
フォトギャラリーに表示する画像や映像を追加する方法








