フォトギャラリー(2012)でDVDに写真を書き込む方法 | ||
フォトギャラリー(2012)でDVDに写真を書き込む方法 |
|
Q&A番号:017517 更新日:2016/12/26 |
 | フォトギャラリー(2012)で、DVDに写真を書き込む方法について教えてください。 |
 | Windows 7 / 8 / 8.1のフォトギャラリーでは、「ファイル」から写真をDVDメディアに書き込むことができます。 |
はじめに
!注意
フォトギャラリー(2012)のサポートは、2017年1月10日に終了します。
詳細については、以下のMicrosoft社の情報を参照してください。
 Microsoft社 - Windows Essentials
Microsoft社 - Windows Essentials
フォトギャラリーでは、写真をDVDメディアに書き込むことができます。
書き込む際に、ビデオディスクまたはデータのいずれかの形式を選択することができ、ビデオディスクとしてDVDに書き込むと、市販のDVDプレイヤーで再生することが可能です。
DVDプレイヤーで再生すると、書き込んだ写真がスライドショーとして再生されます。
※ Windows 8 / 8.1のフォトギャラリー(2012)では、データとしての書き込みのみとなり、ビデオディスクとしてDVDに書き込むことはできません。
※ 書き込み可能なDVDドライブが搭載されていない機種では、別途外付けDVDドライブを準備する必要があります。
操作手順
フォトギャラリー(2012)でDVDに写真を書き込むには、以下の操作手順を行ってください。
以下のいずれかの項目を確認してください。
1. ビデオディスクとして書き込む方法
ビデオディスクとして書き込むには、以下の操作手順を行ってください。
※ Windows 8 / 8.1のフォトギャラリー(2012)では、ビデオディスクとしてDVDに書き込むことはできません。
フォトギャラリーを起動して、写真の一覧からDVDに書き込みたい写真をクリックします。
※ 「Ctrl」キーを押しながら写真をクリックすると、複数の写真が選択できます。
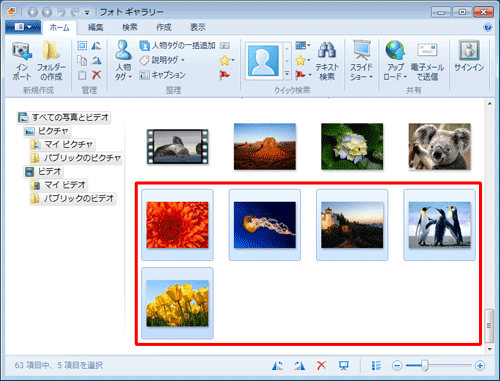
リボンから「ファイル」タブをクリックし、表示された一覧から「書き込み」にマウスポインターを合わせ、「DVDへの書き込み」をクリックします。
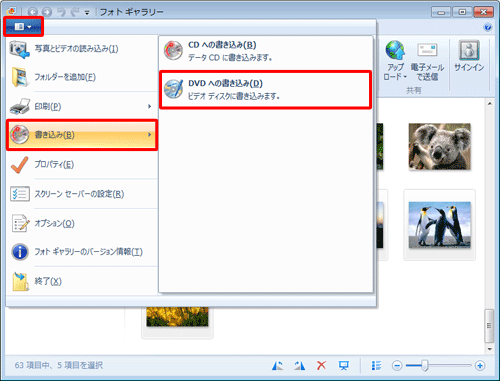
Windows DVDメーカーが自動的に起動します。
「次へ」をクリックします。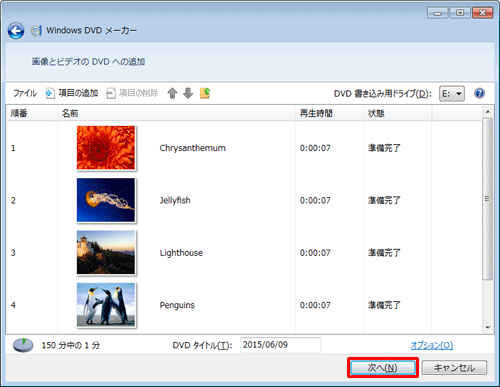
画面右側から任意のスタイルをクリックし、「書き込み」をクリックします。
ここでは例として、「シャッター」をクリックします。
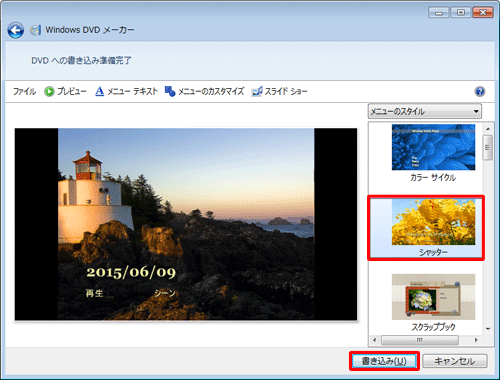
「DVDを作成しています。…」というメッセージが表示されるので、しばらく待ちます。

「DVDの準備ができました」というメッセージが表示されたら、「閉じる」をクリックします。
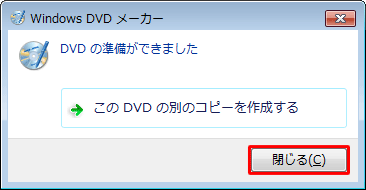
以上で操作完了です。
書き込まれたDVDがDVDプレイヤーで再生できることを確認してください。
2. データとして書き込む方法
データとして書き込むには、以下の操作手順を行ってください。
※ ここではWindows 8.1のフォトギャラリー(2012)で案内していますが、 Windows 7 / 8でも同様の操作が行えます。
フォトギャラリーを起動して、写真の一覧からDVDに書き込みたい写真をクリックします。
※ 「Ctrl」キーを押しながら写真をクリックすると、複数の写真が選択できます。
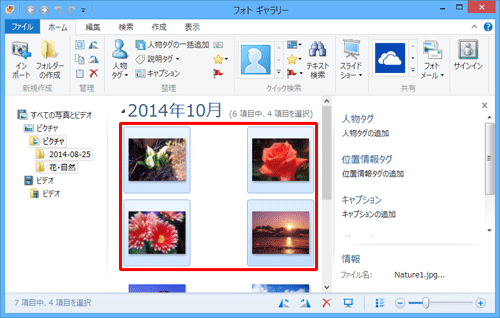
リボンから「ファイル」タブをクリックし、表示された一覧から「CDへの書き込み」をクリックします。
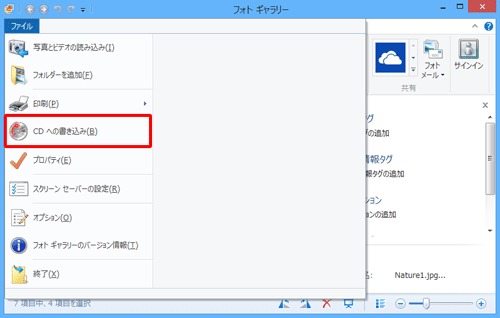
補足
Windows 7の場合は、リボンから「ファイル」タブをクリックし、表示された一覧から「書き込み」にマウスポインターを合わせ、「CDへの書き込み」をクリックします。
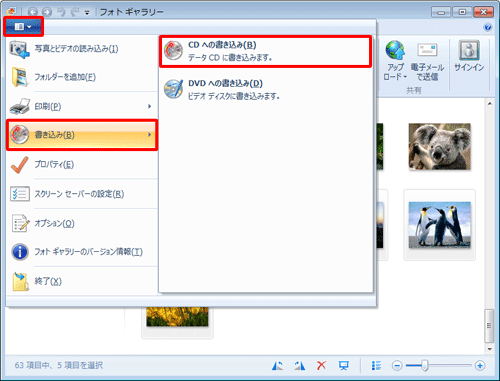
「(選択した写真の数)個の項目をコピー中…」というメッセージが表示されるので、しばらく待ちます。
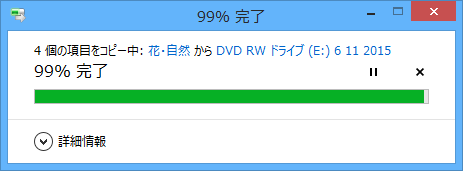
以上で操作完了です。
DVDに写真が書き込まれたことを確認してください。
このQ&Aに出てきた用語


 フォトギャラリーでCD/DVDに写真を書き込む方法
フォトギャラリーでCD/DVDに写真を書き込む方法








