ムービーメーカー(2012)で編集した映像をパソコンに保存する方法 | ||
ムービーメーカー(2012)で編集した映像をパソコンに保存する方法 |
|
Q&A番号:017535 更新日:2016/12/26 |
 | ムービーメーカー(2012)で、編集した映像をパソコンに保存する方法について教えてください。 |
 | Windows 7 / 8 / 8.1のムービーメーカーで編集した映像は、MP4形式またはWMV形式の動画ファイルとして、パソコンに保存することができます。 |
はじめに
!注意
ムービーメーカー(2012)のサポートは、2017年1月10日に終了します。
詳細については、以下のMicrosoft社の情報を参照してください。
 Microsoft社 - Windows Essentials
Microsoft社 - Windows Essentials
Windows 7 / 8 / 8.1のムービーメーカーでは、編集した映像を動画ファイルとして保存することができます。
保存した映像は、Windows Media Playerで映像を視聴できます。
ムービーメーカーで保存した映像は、既定でMP4形式(拡張子「.mp4」)の動画ファイルとして保存されますが、WMV形式(拡張子「.wmv」)で保存することも可能です。ここでは例として、MP4形式で保存する方法について案内します。
※ ここではWindows 8.1のムービーメーカー(2012)で案内していますが、 Windows 7 / 8でも同様の操作が行えます。
操作手順
ムービーメーカー(2012)で編集した映像をパソコンに保存するには、以下の操作手順を行ってください。
ムービーメーカーを起動し、リボンから「ファイル」タブをクリックします。
「ムービーの保存」にマウスポインターを合わせて、表示された一覧から「共通設定」欄の「コンピューター用」をクリックします。
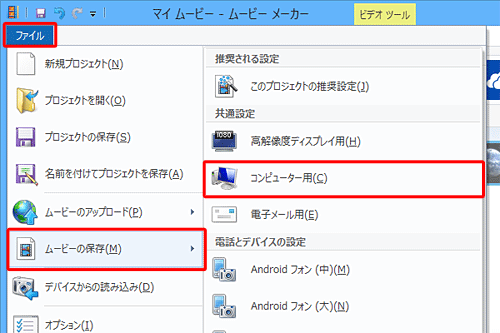
「ムービーの保存」が表示されます。
画面左側の一覧から保存場所を選択し、「ファイル名」ボックスに保存する映像のファイル名を入力します。
ここでは例として、「ビデオ」フォルダーに「ビデオ撮影」ファイルを保存します。
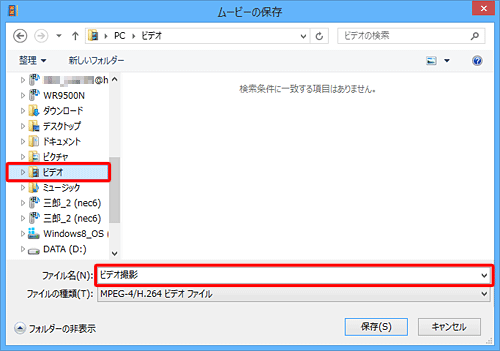
「ファイルの種類」ボックスをクリックし、表示された一覧からファイルの保存形式を選択します。
ここでは例として、「MPEG-4/H.264ビデオファイル」を選択し、MP4形式で保存します。
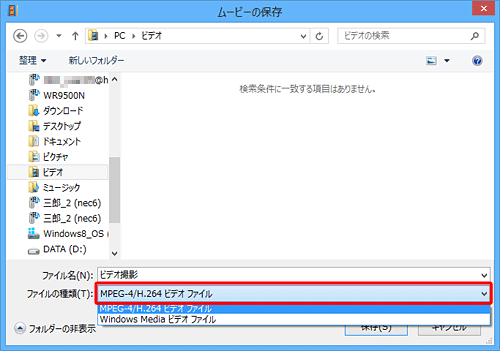
※ WMV形式で保存する場合は、「Windows Mediaビデオファイル」を選択します。
保存方法の設定が完了したら、「保存」をクリックします。
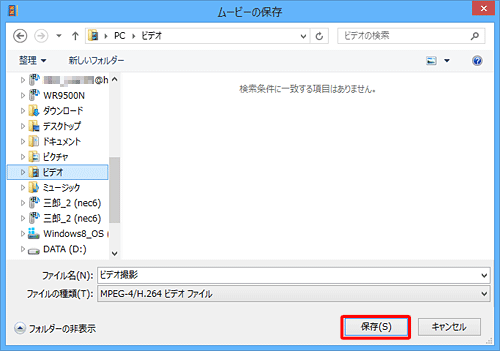
「ムービーの保存中」という画面が表示されたら、保存が完了するまでしばらく待ちます。
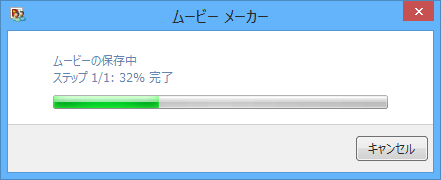
「ビデオファイル(ファイル名)が完成しました」という画面が表示されたら、「閉じる」をクリックします。
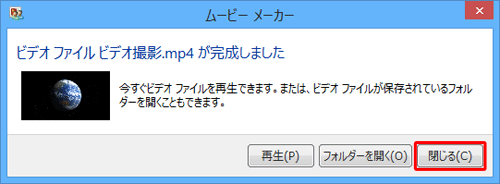
補足
- 「再生」をクリックすると、Windows Media Playerが起動し、編集した映像の再生が始まります。
- 「フォルダーを開く」をクリックすると、動画ファイルの保存先が表示され、動画ファイルが問題なく保存されているか確認することができます。
以上で操作完了です。
補足
保存した動画ファイルの画質が荒い場合は、手順1で表示された一覧をスクロールし、「カスタム設定の作成」をクリックします。
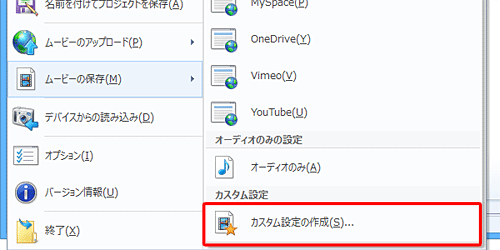
「カスタム設定の作成」画面が表示されたら、「ビデオの設定」欄の「ビットレート」を大きい数値に設定し、「保存」をクリックします。
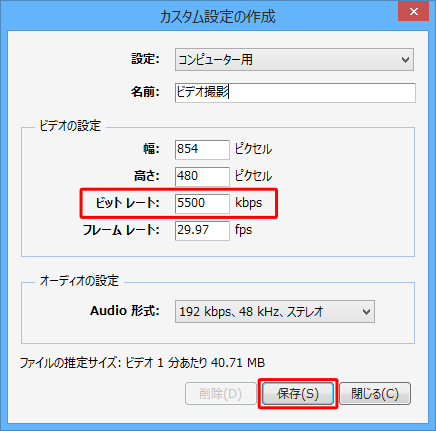
このQ&Aに出てきた用語


 ムービーメーカーで編集した映像をパソコンに保存する方法
ムービーメーカーで編集した映像をパソコンに保存する方法








