Word 2013でテンプレートを作成する方法 | ||
Word 2013でテンプレートを作成する方法 |
|
Q&A番号:017540 更新日:2020/05/14 |
 | Word 2013で、テンプレートを作成する方法について教えてください。 |
 | 自作の文章やレイアウトで定型文を作成し、テンプレートとして保存することができます。 |
はじめに
Word 2013では、テンプレートを作成し保存することができます。
テンプレートとは、文章やレイアウトなどを繰り返し使用できる定型書式で、ひな形とも言います。
Wordには標準でテンプレートが用意されていますが、自作の定型文をテンプレートとして保存することもできます。
定型文を作成しテンプレートとして保存しておくと、一部を入力したり変更したりするだけで文書を作成できます。
ここでは例として、以下のようなお誕生日会のテンプレートを作成します。
毎月開催予定のお誕生日会に備えて、名前や日付を変更するだけで次月も利用できるテンプレートを用意します。

操作手順
Word 2013でテンプレートを作成するには、以下の操作手順を行ってください。
以下の項目を順に確認してください。
1. テンプレートの定型文を作成する
テンプレートとなる定型文(お誕生日会のカード)を作成します。
ここでは主に、図や文章の配置、およびマウス操作で罫線を引く操作を行います。
テンプレートの定型文を作成するには、以下の操作手順を行ってください。
任意の文章を入力します。
ここでは例として、以下のような文章を入力します。
カーソルを「***Birthday Party***」の左側に移動します。

リボンから「挿入」タブをクリックし、「図」グループの「画像」をクリックします。
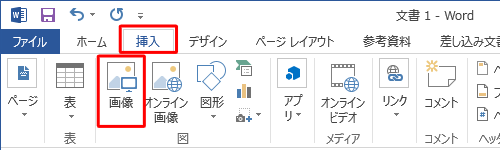
「図の挿入」が表示されます。
任意の図をクリックし、「挿入」をクリックします。
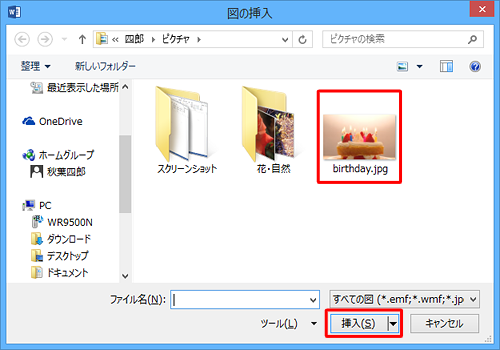
挿入した図に「○」印が表示されている状態で、リボンから「書式」タブをクリックし、「サイズ」グループの「トリミング」をクリックします。
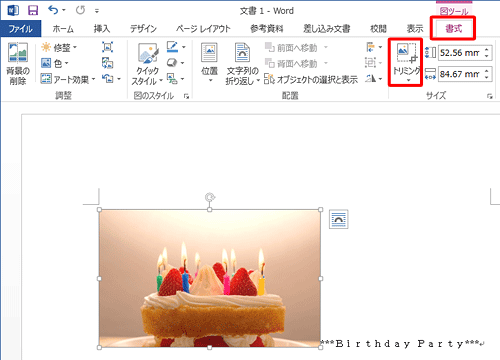
図の枠に黒い線が表示されるので、それぞれマウスポインターを合わせてドラッグ操作で画像の表示部分を変更します。
ここでは例として、左右と上の黒い線を図の内側にドラッグして図を小さくトリミングし、「Enter」キーを押します。
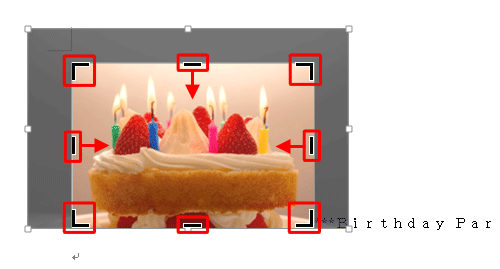
変更後
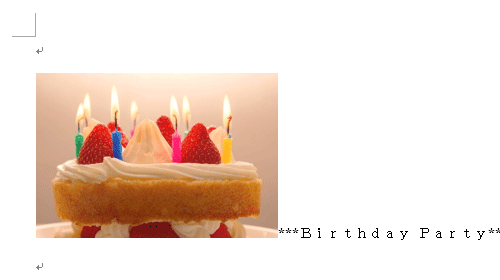
図をクリックして「○」印が表示されている状態で、リボンから「書式」タブをクリックし、「配置」グループの「文字列の折り返し」をクリックします。
表示された一覧から、「四角」をクリックします。
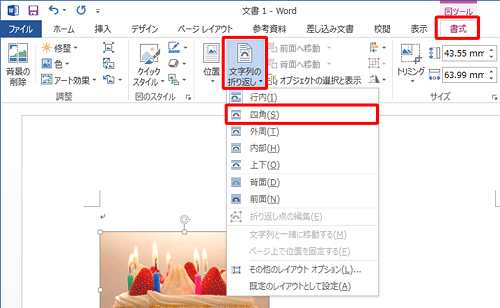
文章が図の右側に移動します。
図の「○」印にマウスポインターを合わせてドラッグ操作で図のサイズを変更します。
ここでは例として、右下の「○」印を斜め右下方向へドラッグして、図を大きくします。

変更後

「段落」の設定で、文字列の配置を変更します。
文章全体をドラッグして範囲選択し、リボンから「ホーム」タブをクリックして、「段落」グループの「中央揃え」をクリックします。
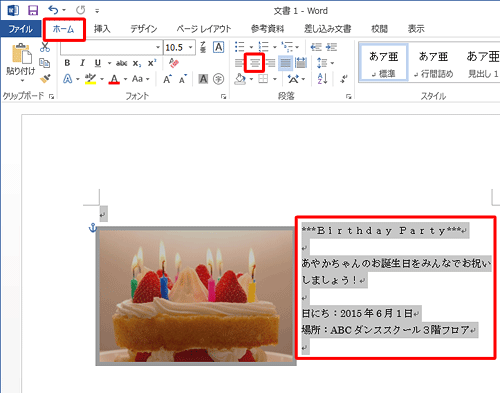
変更後

変更したい文章をドラッグして範囲選択し、「ホーム」タブから文字サイズやフォントのスタイルなどを変更します。
「***Birthday Party***」を範囲選択し、「フォント」グループの「フォントサイズ」の「
 」をクリックし、フォントサイズを「11」に指定します。
」をクリックし、フォントサイズを「11」に指定します。
また、文字サイズを太字にするため、「 」をクリックします。
」をクリックします。
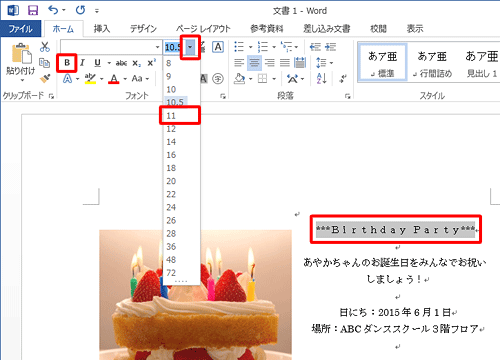
※ 「 」で斜体にしたり、「
」で斜体にしたり、「 」でフォントの色を変更したりして、文字に効果を付けることもできます。
」でフォントの色を変更したりして、文字に効果を付けることもできます。変更したい文章をドラッグして範囲選択し、「フォント」の設定画面から文字サイズやフォントの装飾などを変更します。
-
「日にち:2015年…」と「場所:ABC…」を範囲選択し、右クリックして「フォント」をクリックします。
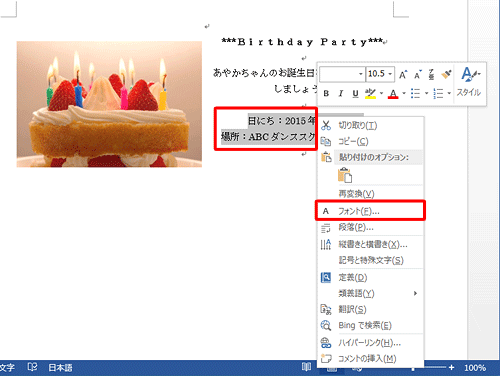
「フォント」が表示されます。
サイズを「10」に指定し、「すべての文字列」欄で「下線」と「下線の色」を以下のように指定し、「OK」をクリックします。
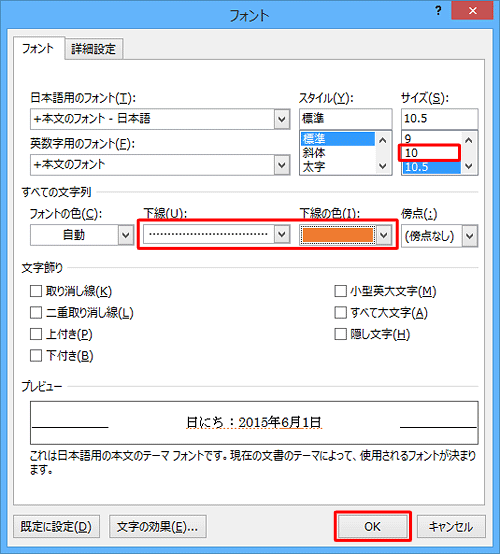
※ フォントの色やスタイル、フォントの種類などを変更することもできます。
-
次に罫線を引きます。
リボンから「挿入」タブをクリックし、「表」グループの「表」をクリックします。
表示された項目から、「罫線を引く」をクリックします。
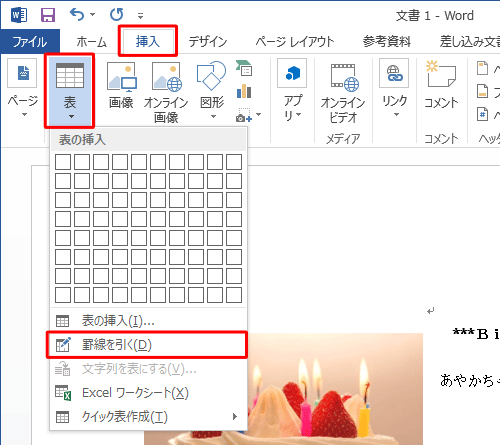
マウスポインターが鉛筆マークに変わるので、図のようにドラッグします。

ドラッグ後

罫線のデザインを変更します。
リボンから「デザイン」タブをクリックし、「罫線の作成」グループの「ペンスタイル」の「 」をクリックし、任意のスタイルをクリックします。
」をクリックし、任意のスタイルをクリックします。
ここでは例として、「3重線」をクリックします。
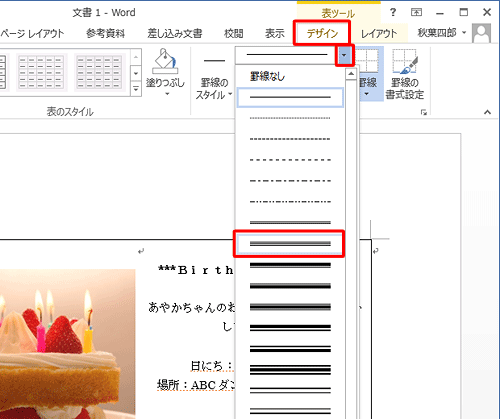
次に「ペンの色」をクリックし、任意の色を指定します。
ここでは例として、「オレンジ、アクセント2」をクリックします。
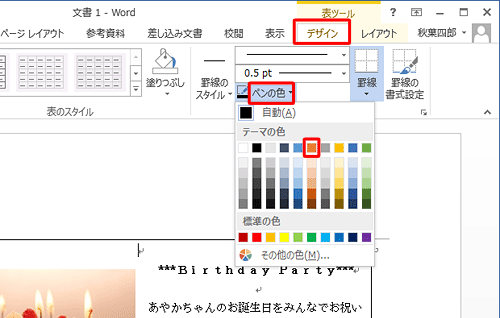
上記の設定で、文章に表示されている罫線(上下左右)をマウスポインター(鉛筆マーク)でクリックしていきます。
以下の図は、上と左の罫線を変更した状態です。

※ 鉛筆マークのマウスポインターを元に戻すには、「Esc」キーを押します。以下のような状態になるので、上記で案内した手順7〜10などで図の大きさや文字の位置、色などを微調整します。

微調整が終了したら文章全体を選択し、リボンから「ホーム」タブをクリックして、「クリップボード」グループの「コピー」をクリックします。
※ 文章全体を選択するには、キーボードの「Ctrl」+「A」キーを同時に押します。
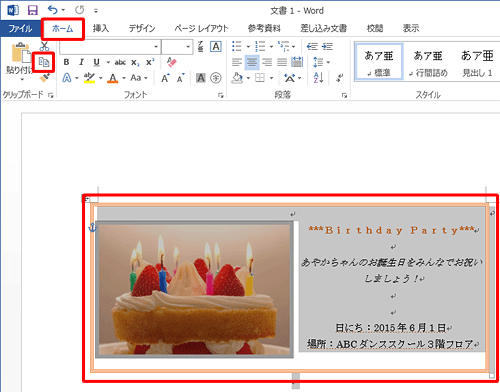
作成した文章の数行下にカーソルを移動し、リボンから「ホーム」タブをクリックして、「クリックボード」グループの「貼り付け」をクリックします。
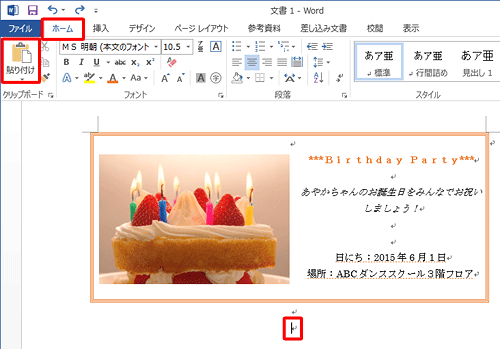
文章が貼り付けられたことを確認します。
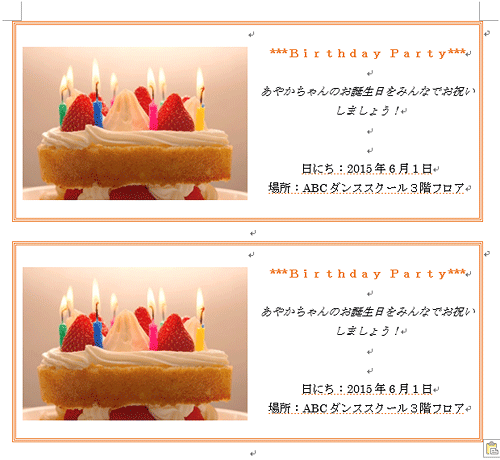
2つ目の文章を変更します。
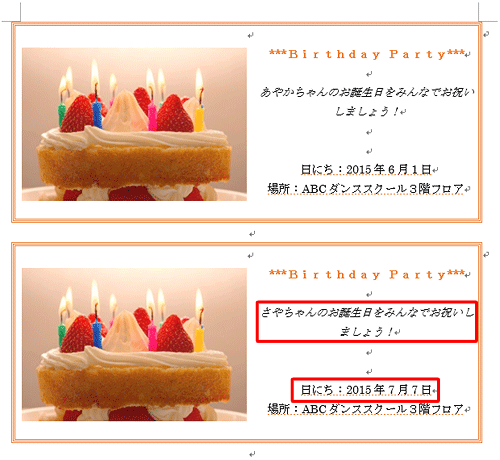
以上で操作完了です。
テンプレートの基になる定型文ができたことを確認してください。
2. 定型文をテンプレートとして保存する
ひな形となる定型文が完成したら、Wordにテンプレートとして保存します。
定型文をテンプレートとして保存する方法は、以下の情報を参照してください。
 Word 2013で作成した文書をテンプレートとして保存する方法
Word 2013で作成した文書をテンプレートとして保存する方法
関連情報
このQ&Aに出てきた用語










