LAVIE Tab S(Android 4.4)でSIMカードを使ってインターネットに接続できない場合の対処方法 | ||
LAVIE Tab S(Android 4.4)でSIMカードを使ってインターネットに接続できない場合の対処方法 |
 | LAVIE Tab S(Android 4.4)で、SIMカードを使ってインターネットに接続できない場合の対処方法について教えてください。 |
 | ここで案内する対処方法や参照先について、それぞれの項目を順に確認してください。 |
はじめに
LAVIE Tab S(Android 4.4)のPC-TS708T1Wは、「LTE対応SIMロックフリーモデル」です。
インターネットに接続する場合、Wi-Fiでの接続以外に、SIMカードをセットしてLTE/3G回線の通信を利用することができます。
※ LTE/3G回線の通信を利用するには、SIMカードを提供する通信事業者との契約が別途必要になります。
接続確認情報については、以下の情報を参照してください。
 モバイルネットワーク接続確認情報
モバイルネットワーク接続確認情報
※ ここでは、SIMカードを提供する通信事業者との契約が済んでいるにも関わらず、インターネットに接続できない場合の対処方法について案内します。
対処方法
LAVIE Tab S(Android 4.4)でSIMカード(microSIMカード)を使ってインターネットに接続できない場合は、以下の対処方法を行ってください。
以下の項目を順に確認してください。
1. タブレットの再起動
一時的な問題の場合は、タブレットを再起動することで改善することがあります。
直前にアプリを操作中だった場合は、いったんアプリを終了した後、タブレットを再起動し、現象が改善されるか確認します。
アプリを完全に終了するには、以下の情報を参照してください。
 LAVIE Tab S / E(Android 4.4)でアプリを完全に終了する方法
LAVIE Tab S / E(Android 4.4)でアプリを完全に終了する方法
LAVIE Tab S(Android 4.4)では、電源ボタンを長押しで表示された画面から「再起動」をタップします。
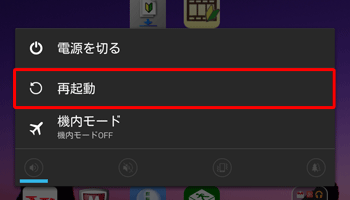
2. ネットワーク接続の状態の確認
画面右上のステータスエリアのネットワーク接続アイコンの状態を確認します。
主なネットワーク接続アイコンの種類については、以下を参照してください。
※ ここでは、Wi-Fiを「OFF」に設定している場合に表示されるアイコン例について案内します。
Wi-Fiで接続している場合は、「 」が表示されます。
」が表示されます。
「
 」の場合
」の場合
機内モードが「ON」になっています。
機内モードが設定されていると、すべてのワイヤレス通信が無効になります。
インターネット接続(Wi-Fi、3G/LTE)を行うには、機内モードを解除する必要があります。
機内モードの設定については、以下の情報を参照してください。
 LAVIE Tab S / E(Android 4.4)で機内モードを設定する方法
LAVIE Tab S / E(Android 4.4)で機内モードを設定する方法「
 」の場合
」の場合
SIMカードがセットされていません(認識されていません)。
SIMカードがセットされていないか、認識されていない可能性が高いです。
SIMカードをセットするか、いったん電源を切った上でSIMカードを取り出して、挿しなおしてください。
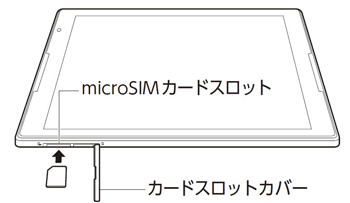
「
 」、「
」、「 」、「
」、「 」の場合
」の場合
SIMカードがセットされています。
通信ができている状態です。「
 」の場合(※ 「×」マークではなく、「!」マークの場合もあります。)
」の場合(※ 「×」マークではなく、「!」マークの場合もあります。)
SIMカードがセットされています。
SIMカードを認識はしているが設定が済んでいない、またはSIMカードの認識が不安定の可能性が高いです。
SIMカードの挿しなおしや、タブレットの再起動、アクセスポイントの設定の見直しを行ってください。
アクセスポイントの設定については、以下の情報を参照してください。
 LAVIE Tab S(Android 4.4)でSIMカードを使ってインターネットに接続する方法
LAVIE Tab S(Android 4.4)でSIMカードを使ってインターネットに接続する方法
3. 優先ネットワークタイプの切り替え
優先ネットワークタイプの切り替えを行うには、以下の操作手順を行ってください。
ホーム画面を開き、「設定」をタップします。
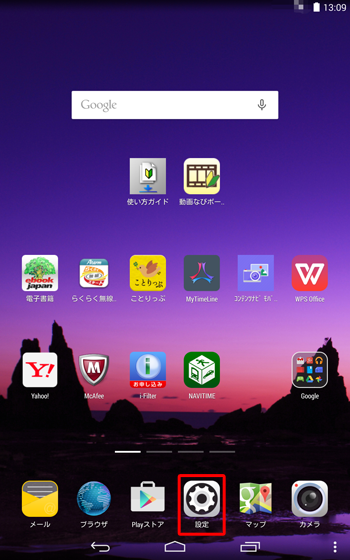
「無線とネットワーク」の「その他… 」をタップします。
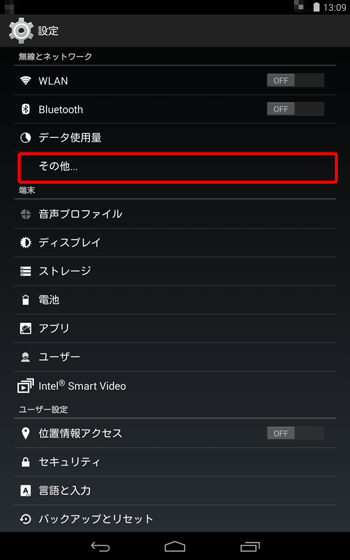
「モバイルネットワーク」をタップします。
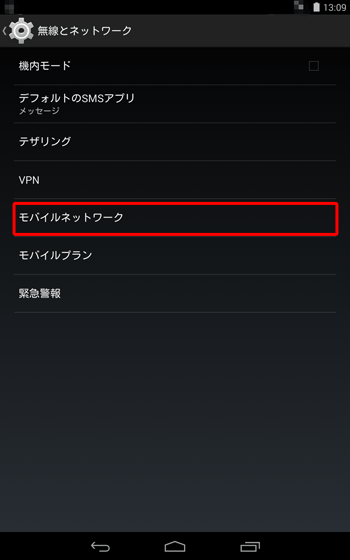
「モバイルネットワークの設定」が表示されたら、「優先ネットワークタイプ」をタップします。
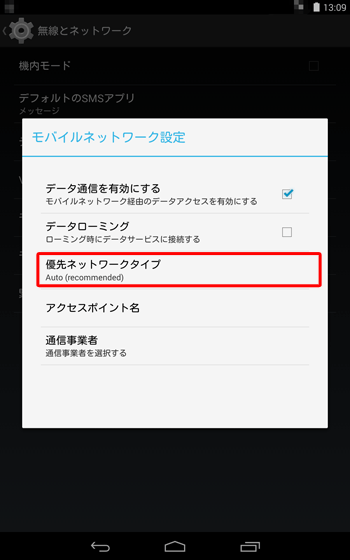
「優先ネットワークタイプ」が表示されたら、「3G Only」をタップして一時的に切り替えます。
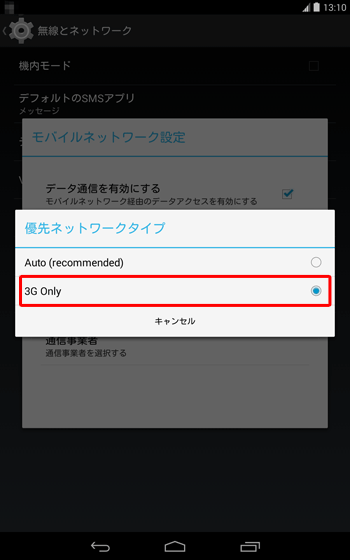
「優先ネットワークタイプ」が「3G」に切り替わったら、そのままの状態で数分待機して、ネットワーク接続アイコンが「
 」に切り替わるのを確認します。
」に切り替わるのを確認します。
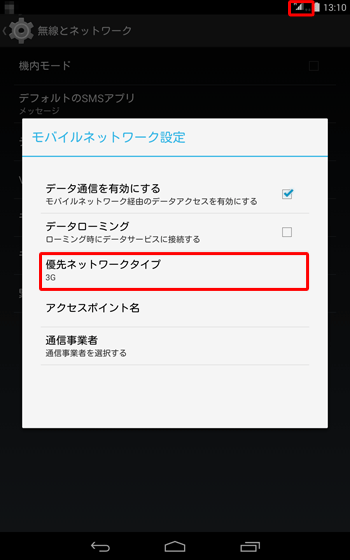
再度手順4〜5を行い、「優先ネットワークタイプ」を「Auto(recommended)」に戻します。
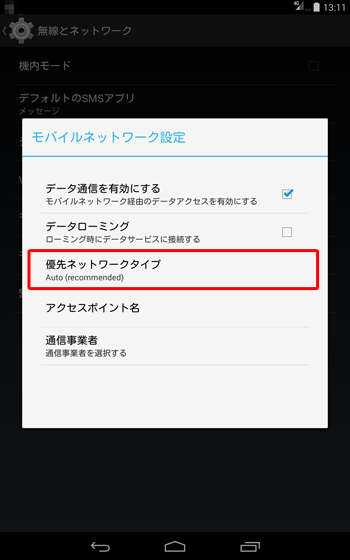
ネットワーク接続アイコンが「
 」に切り替わるのを確認します。
」に切り替わるのを確認します。
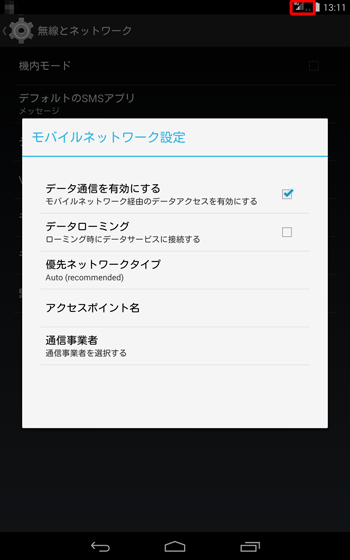
以上で操作完了です。
画面下部の「 」をタップし、ホーム画面に戻ったら、インターネットに接続できるか確認してください。
」をタップし、ホーム画面に戻ったら、インターネットに接続できるか確認してください。
4. タブレットの初期化
上記の対処方法を行っても現象が改善されない場合は、タブレットの初期化を行います。
必要なデータのバックアップには、クラウドサービスを使用してサーバーにアップロードしたり、バックアップ先にUSB接続をしてデータを移行したり、購入したSDカードを使用してデータを移行したりするなど、さまざまな方法があります。
バックアップの手順については、以下の情報を参照してください。
 LAVIE Tab S / E(Android 4.4)でファイル(画像・動画)をバックアップする方法
LAVIE Tab S / E(Android 4.4)でファイル(画像・動画)をバックアップする方法
初期化の手順については、以下の情報を参照してください。
 LAVIE Tab S / E(Android 4.4)で設定をすべて初期化する方法
LAVIE Tab S / E(Android 4.4)で設定をすべて初期化する方法
対象製品
PC−TS708T1W
このQ&Aに出てきた用語











