Windows 10でMicrosoft Storeからアプリをインストールする方法 | ||
Windows 10でMicrosoft Storeからアプリをインストールする方法 |
|
Q&A番号:017691 更新日:2023/12/07 |
 | Windows 10で、Microsoft Storeからアプリをインストールする方法について教えてください。 |
 | Microsoft Storeから無料や有料のアプリを検索して、インストールすることができます。 |
はじめに
Windows 10では、Microsoft Storeから好みのアプリをオンラインで追加することができます。
Microsoft Storeからダウンロードしたアプリは、同じMicrosoftアカウントでサインインすれば、最大10台のパソコンにインストールすることができます。
※ Microsoft Storeからアプリをインストールするには、あらかじめ、Microsoftアカウントでサインインし、インターネットに接続している必要があります。
Microsoftアカウントを作成する方法については、以下の情報を参照してください。
 Windows 10でMicrosoftアカウントを新規に作成する方法
Windows 10でMicrosoftアカウントを新規に作成する方法
※ Microsoft Storeで有料アプリをインストール(購入)する場合は、支払い方法の登録が必要です。
※ インストールしたアプリは定期的にチェックして、使用頻度が低いものはハードディスクドライブの圧迫につながるため、状況に応じて削除することをおすすめします。
※ Windows 10のアップデート状況によって、画面や操作手順、機能などが異なる場合があります。
※ お探しの情報ではない場合は、Q&A検索から他のQ&Aもお探しください。
 Q&A検索 - トップページ
Q&A検索 - トップページ
操作手順
Windows 10でMicrosoft Storeからアプリをインストールするには、以下の操作手順を行ってください。
以下の該当する項目を確認してください。
1. 無料アプリをインストールする方法
無料アプリをインストールするには、以下の操作を行ってください。
「Microsoft Store」を起動し、「トップ無料アプリ」などの一覧や「検索」ボックスを使用して、インストールしたいアプリを表示します。
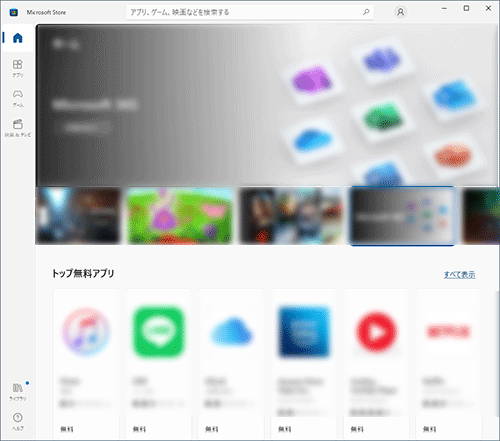
インストールしたいアプリをクリックします。
ここでは例として、「Windows 電卓」をインストールします。
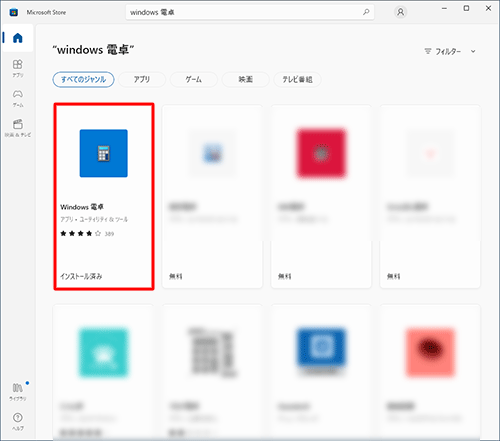
アプリの概要が表示されます。
内容を確認し、「入手」をクリックします。
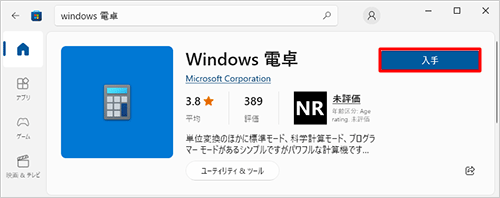
インストールが始まるので、しばらく待ちます。
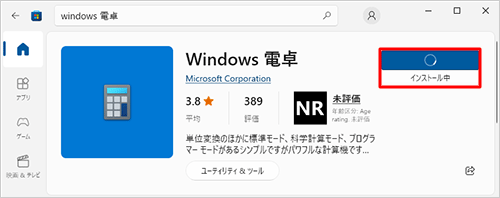
「開く」と表示されたらインストール完了です。
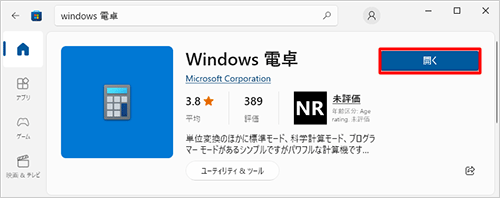
以上で操作完了です。
スタートメニューのアプリ一覧に、該当のアプリが表示されていることを確認してください。
2. 有料アプリをインストールする方法
有料アプリをインストールするには、以下の操作手順を行ってください。
以下の項目を順に確認してください。
(1)支払い方法の登録を行う方法
支払い方法の登録を行うには、以下の操作手順を行ってください。
「Microsoft Store」を起動し、画面右上の「
 」(プロフィール)をクリックして、表示された一覧から「お支払い方法」をクリックします。
」(プロフィール)をクリックして、表示された一覧から「お支払い方法」をクリックします。
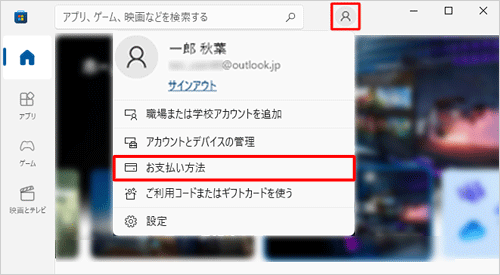
補足
「パスワードの入力」が表示されたら、Microsoftアカウントのパスワードを入力し、「サインイン」をクリックします。
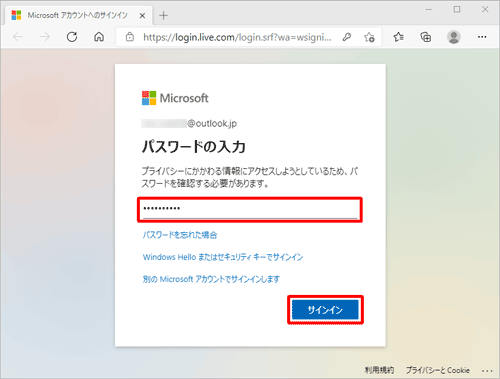
ブラウザーが起動し、「Microsoftアカウント」ページの「支払いの管理」が表示されます。
「新しい支払方法を追加する」をクリックします。
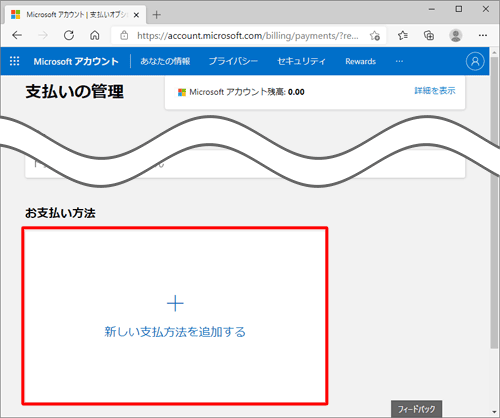
「支払方法の選択」が表示されたら、任意の支払い方法をクリックします。
ここでは例として、「クレジットカードまたはデビットカード」を選択します。
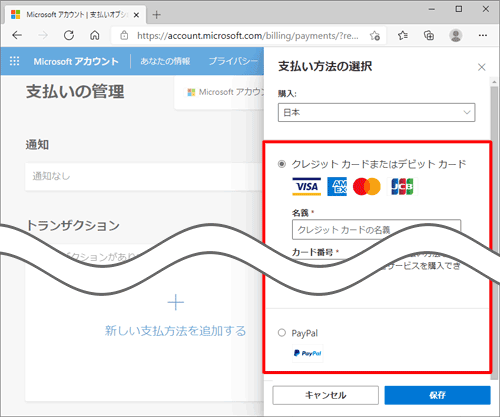
必要な項目を入力し、すべての入力が完了したら「保存」をクリックします。
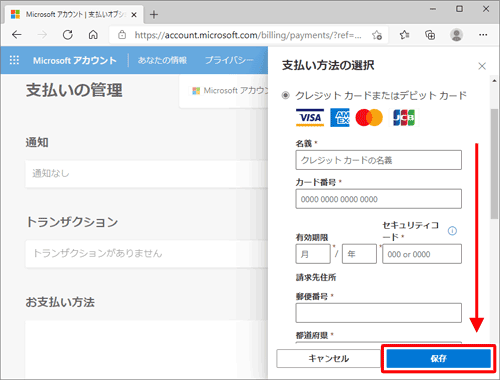
※ このあとにほかの確認メッセージが表示された場合は、画面に沿って手順を行ってください。
以上で操作完了です。
(2)インストール(購入)する方法
インストール(購入)するには、以下の操作を行ってください。
「Microsoft Store」を起動し、「検索」ボックスなど使用して、インストールしたいアプリを表示します。
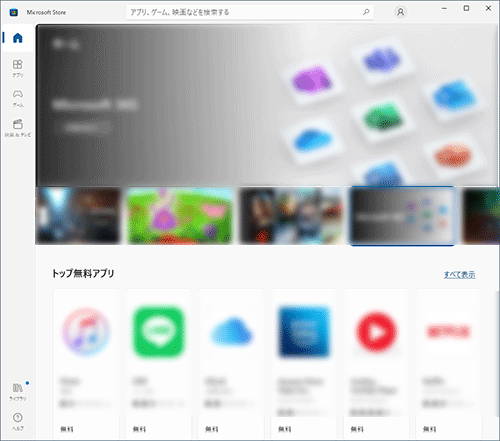
インストールしたいアプリをクリックします。
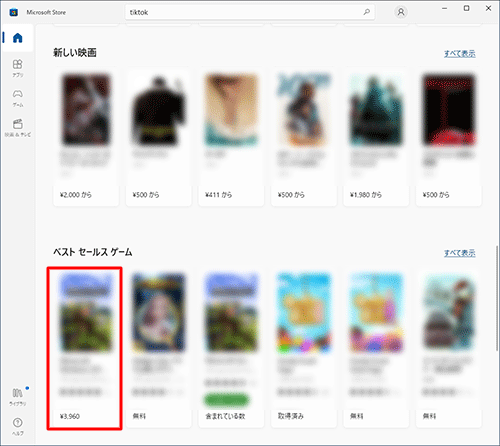
アプリの概要が表示されます。
説明や金額などを確認し、「¥XXX(金額)」をクリックします。
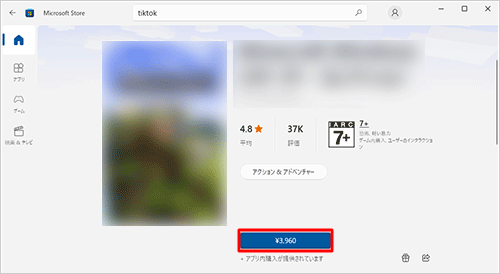
補足
「パスワードの入力」が表示されたら、Microsoftアカウントのパスワードを入力し、「サインイン」をクリックします。
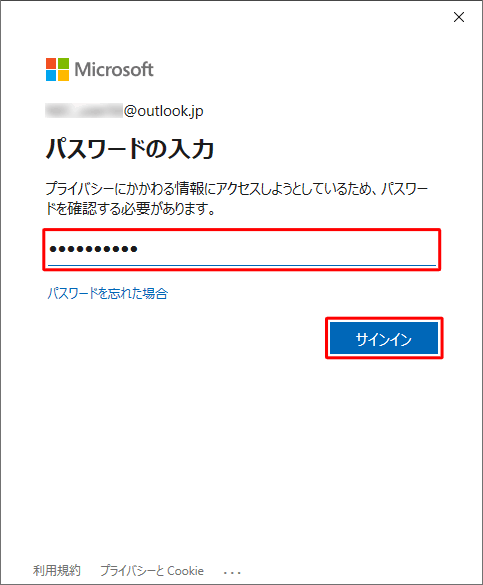
事前に支払い方法の登録を行っていない場合は、支払い方法の登録画面が表示されるため、画面に沿って必要な情報を登録します。
インストールが始まるので、しばらく待ちます。
「この製品はインストール済みです。」と表示されたらインストール完了です。
以上で操作完了です。
このQ&Aに出てきた用語











