Windows 8.1をWindows 10にアップグレードする方法 | ||
Windows 8.1をWindows 10にアップグレードする方法 |
|
Q&A番号:017696 更新日:2023/06/08 |
 | Windows 8.1を、Windows 10にアップグレードする方法について教えてください。 |
 | Windows 10へアップグレードを行う前に、再セットアップメディアの作成や、データのバックアップ、アップグレード条件の確認などの準備を行ってください。 |
はじめに
!注意
Windows 10の無償アップグレードは2016年7月29日に終了しました。
以下で案内している情報は現在ご利用になれません。
終了以前に無償アップグレードを行ったことがあるパソコンについては、Microsoft社のホームページからWindows 10を再インストールできます。この場合、Windows 10 Anniversary Updateへアップグレードされます。
詳細については、以下のMicrosoft社のホームページを参照し、Answer Deskサポートへ問い合わせてください。
 Microsoft社 - Windows 10のダウンロード
Microsoft社 - Windows 10のダウンロード
 Microsoft社 - Windows製品およびOffice製品の無償サポート
Microsoft社 - Windows製品およびOffice製品の無償サポート
Windows 8.1をご利用の場合、無償アップグレードの提供によりWindows 10へアップグレードすることができます。
Windows 8.1はWindows 10 Homeに、Windows 8.1 ProはWindows 10 Proの各エディションにアップグレードされます。
※ Windows 10へアップグレードを行う前に、以下の各種ページの内容を参照し、注意事項を必ず確認してください。
 Windows 10 サポートのご案内
Windows 10 サポートのご案内
Windows 10アップグレード時の注意点
事前の準備や確認が十分にされていない場合、アップグレードが完了しなかったり、アップグレード後に問題が発生したりする可能性があるため、ここで案内している手順に沿ってWindows 10へのアップグレードを行ってください。
「アップグレード対象製品一覧」にないNEC製パソコンは、ドライバーの提供などのサポートを行いません。
この場合、Windows 10へのアップグレードを行わずにそのまま使用していただくことをおすすめします。
詳細は、「1. Windows 10アップグレード前の準備を行う」の「(1)アップグレード対象製品かを確認する」を参照してください。
Windows 10へアップグレードする主な流れは以下のとおりです。
Windows 10アップグレード前の準備を行う
Windows 10へアップグレードする
アップグレード後の作業を行う
Windows 10へアップグレードを行うパソコンには、32ビット版では16GB以上、64ビット版では20GB以上のハードディスクの空き容量が必要です。
※ システム情報(32ビット/64ビット)の確認方法については、以下の情報を参照してください。
 インストールされているWindows 8 / 8.1が32ビットか64ビットか確認する方法
インストールされているWindows 8 / 8.1が32ビットか64ビットか確認する方法
また、そのほか必要な条件については、以下の情報から「Windows 10の最小システム要件」を確認してください。
 Windows 10サポートのご案内 - アップグレード手順
Windows 10サポートのご案内 - アップグレード手順
※ お探しの情報ではない場合は、Q&A検索から他のQ&Aもお探しください。
 Q&A検索 - トップページ
Q&A検索 - トップページ
操作手順
Windows 8.1をWindows 10にアップグレードするには、以下の操作手順を行ってください。
以下の項目を順に確認してください。
1. Windows 10アップグレード前の準備を行う
(1)アップグレード対象製品かを確認する
アップグレードを行う前に、ご使用のパソコンがWindows 10へアップグレード可能な製品かを確認します。
Windows 10へのアップグレードの動作確認対象製品は、2013年5月以降発表のLAVIE(LaVie)、LAVIE Tab W(LaVie Tab W)、VALUESTARになります。ただし、一部の機種では、Windows 10アップグレードの動作確認の対象外製品となる場合があります。
以下の情報を参照し、ご使用のパソコンがWindows 10アップグレード対象製品かを確認してください。
 アップグレード対象製品一覧
アップグレード対象製品一覧
※ お使いのパソコンが「アップグレード対象製品一覧」にない場合は、正常に動作しない可能性があるため、Windows 10へアップグレードせずに使用することをおすすめします。
(2)各ソフトウェアのWindows 10対応状況を確認する
プリインストールされているソフトウェア
Windows 10へアップグレードすると、現在パソコンにインストールされているソフトウェア(または一部の機能)が使用できなくなったり、各ソフトウェアで別途アップデートが必要となったりする場合があります。
以下の情報を参照し、インストールされている各ソフトウェアについて、Windows 10への対応状況をそれぞれ確認してください。
 ソフトウェアなどの対応状況一覧
ソフトウェアなどの対応状況一覧
市販のソフトウェアまたは周辺機器
市販のソフトウェアや周辺機器をお使いの場合は、各メーカーのサイトなどでWindows 10への対応状況を確認してください。
情報が不明な場合は、アップグレード前にいったん削除や取り外しをすることをおすすめします。
(3)データのバックアップを実施する
アップグレードを実施する前に、お客様が作成したパソコン内の大切なデータや設定などは、個別に記憶媒体(DVD-RやBD-R、USBメモリなど)にバックアップしてください。また、万が一に備えて設定情報などはメモを取ってください。
※ バックアップするデータや設定:作成した文書ファイル、アドレス帳、辞書、写真・動画データ、録画した番組データ(TVモデルのみ)、ライセンス情報、インターネットの設定など
TVモデルのパソコンでSmartVisionの録画データがある場合は、万が一に備えてバックアップを行ってください。
詳細については、以下の情報内の「TVモデルをご利用のお客様へ」を参照してください。
 Windows 10サポートのご案内
Windows 10サポートのご案内
(4)再セットアップメディアを作成する
Windows 10にアップグレードを行うと、Windows 8.1の再セットアップメディアを作成することができなくなります。アップグレードを行う前に、再セットアップメディアを作成してください。
再セットアップメディアを作成するには、パソコン添付のマニュアル、または以下の情報を参照してください。
 Windows 8 / 8.1で再セットアップメディアを作成する方法
Windows 8 / 8.1で再セットアップメディアを作成する方法
(5)Windows Updateを実施する
Windows 10へアップグレードを行う前に、Windows Updateで「重要」とされている更新プログラムを適用し、最新の状態にします。更新プログラムを適用したら、パソコンを再起動し、すべての更新プログラムが適用されていることを確認してください。
Windows Updateを行う方法は、以下の情報を参照してください。
 Windows 8.1のWindows Updateを手動で行う方法
Windows 8.1のWindows Updateを手動で行う方法
(6)アップグレード前の注意事項を確認する
お使いのパソコンで使用している各種ソフトウェアによっては、Windows 10アップグレード前に最新版へのバージョンアップや、ドライバーや設定の更新が必要です。
NEC製パソコンにプリインストールされているソフトウェアの主な注意事項を案内します。
- ウイルスバスタークラウドをご利用の場合は最新版にバージョンアップします。
- マカフィーリブセーフをご利用の場合は、最新版にアップデートします。
- 2013年夏モデル(Windows 8搭載)のTVモデルをご利用の場合は、Windows 10へアップグレード前に、Windows 8.1へアップグレードした状態でディスプレイドライバーの更新が必要です。
上記以外にもホームネットワークサーバーやIntel AHCI/RAIDドライバーなど、個々に設定の変更などが必要です。
詳細については、以下の参照先の「各種ソフトウェアをご利用のお客様へ」より、該当するソフトウェアの情報を参照してください。
 Windows 10サポートのご案内
Windows 10サポートのご案内
2. Windows 10へアップグレードする
Windows 10へアップグレードするには、以下の操作手順を行ってください。
補足
- Windows 10へのアップグレードの通知が表示された場合、必ず事前準備を確認してから行ってください。
- ノートパソコンやタブレットの場合は、ACアダプターを接続して行ってください。
- ここでは、Windows 8.1にMicrosoftアカウントでサインインした状態で案内しています。
- ここで案内している手順を行うには、インターネットに接続した状態で行ってください。
Windows 8.1のデスクトップ画面を表示し、タスクバーの通知領域に表示されている「
 」をクリックします。
」をクリックします。
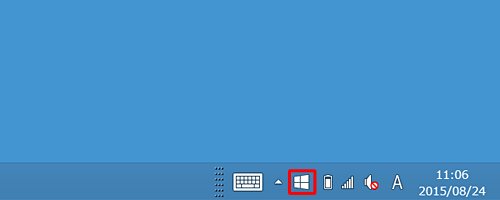
補足
「
 」が表示されていない場合は、必要な更新プログラムがインストールされていない可能性があります。
」が表示されていない場合は、必要な更新プログラムがインストールされていない可能性があります。
Windows Updateを行うことで、通知アイコンが表示されるかを確認してください。
Windows Updateを行う方法は、以下の情報を参照してください。
 Windows 8.1のWindows Updateを手動で行う方法
Windows 8.1のWindows Updateを手動で行う方法また、上記の方法を参照してコントロールパネルから「Windows Update」を表示し、「Windows 10にアップグレード」が表示された場合は、「はじめに」をクリックして、手順3へ進みます。
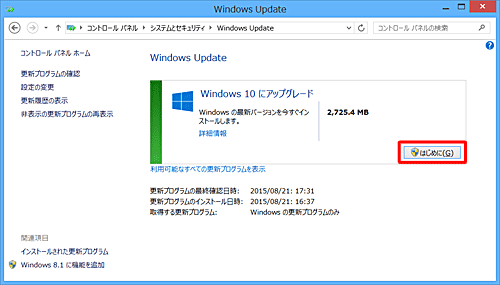
「Windows 10を入手する」が表示されます。
画面内に表示される「今すぐアップグレード」をクリックします。
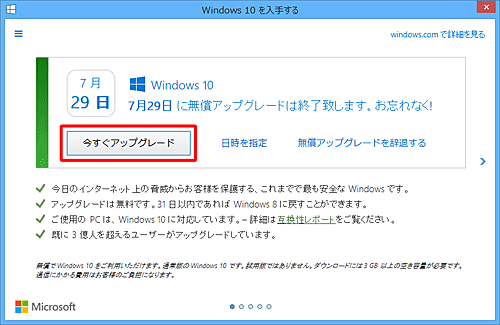
補足
上記以外の画面が表示される場合も、画面内に表示される「今すぐアップグレード」をクリックしてアップグレードが行えます。
画面の詳細については、以下の情報を参照してください。
 Windows 10へのアップグレードの予約状況を確認する方法
Windows 10へのアップグレードの予約状況を確認する方法「Windows 10をダウンロードしています」というメッセージが表示されます。
このまましばらく待ちます。
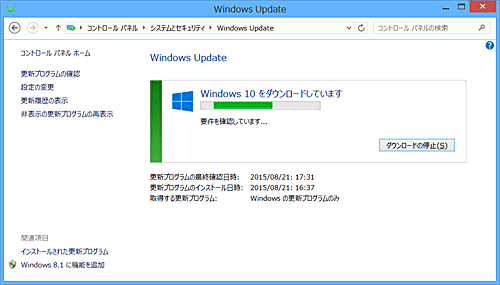
「それでは、アップグレードを開始します」が表示されます。
「同意する」をクリックします。
※ この画面が表示されない場合は、手順5へ進みます。
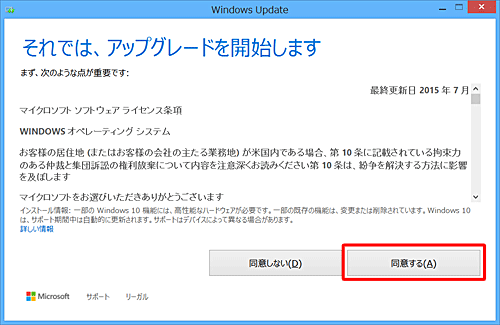
「アップグレードの準備をしています」が表示されます。
このまましばらく待ちます。
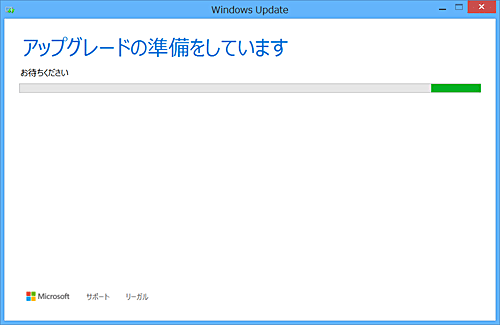
「アップグレードをインストールできます」が表示されます。
「今すぐアップグレードを開始」をクリックします。
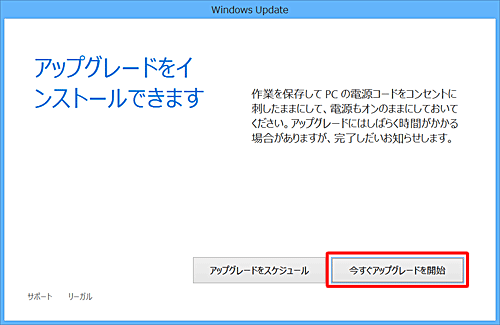
補足
「今すぐ再起動」が表示された場合はクリックして再起動し、手順7へ進みます。
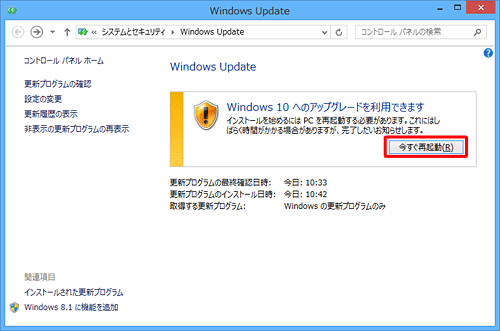
「Windows 10の更新を構成しています」が表示されます。
このまましばらく待ちます。
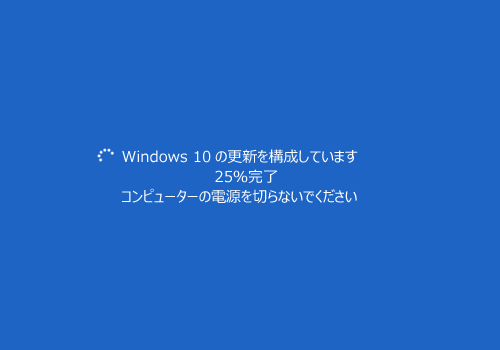
NECのロゴ画面が表示されます。
このまましばらく待ちます。
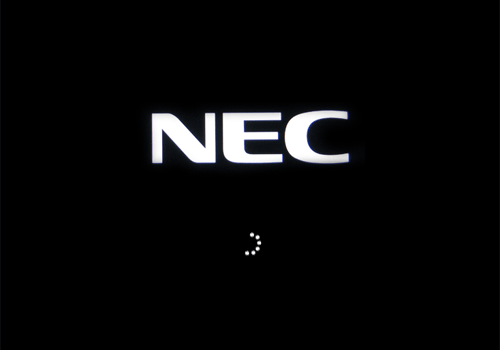
「Windowsをアップグレードしています」が表示されます。
1つ目の「ファイルのコピー」が終わると、上記のNECのロゴ画面が表示されます。
続けて「機能とドライバーをインストールしています」「設定を構成しています」が始まり、それぞれ100%になり再起動を繰り返すため、このまましばらく待ちます。
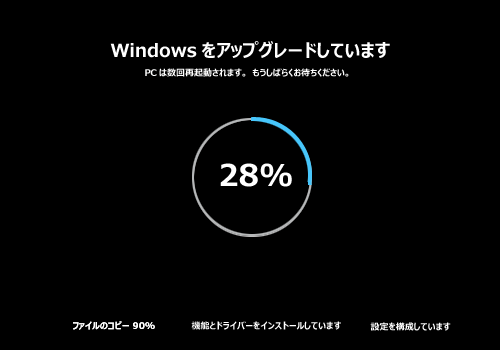
「ようこそ、こんにちは」が表示されます。
アカウント名を確認し、「次へ」をクリックします。
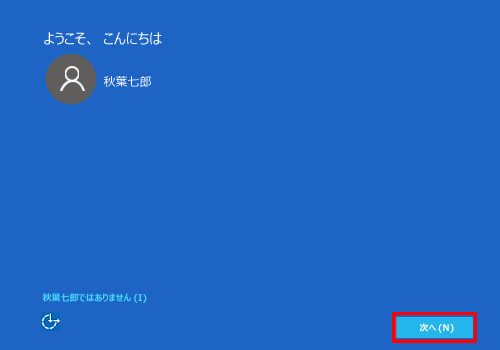
「すぐに使い始めることができます」が表示されます。
設定を変更しない場合は「簡単設定を使う」をクリックし、Microsoftへのデータ送信の設定を変更する場合は画面左下の「設定のカスタマイズ」をクリックします。
ここでは例として、「簡単設定を使う」をクリックします。
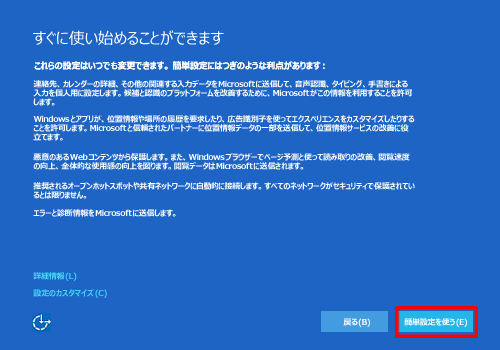
補足
「設定のカスタマイズ」をクリックすると、以下のような画面が複数表示されます。
個人用データの送信についてや、位置情報の送信などをオンまたはオフに設定し、「次へ」をクリックします。
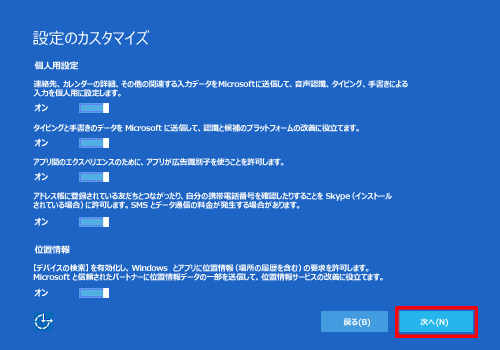
「はじめまして、Cortanaと申します。」が表示されます。
Cortana(コルタナ)の機能を使用する場合は「Cortanaを使う」をクリックし、使用しない場合は画面左下の「今は実行しない」をクリックします。
ここでは例として、「Cortanaを使う」をクリックします。
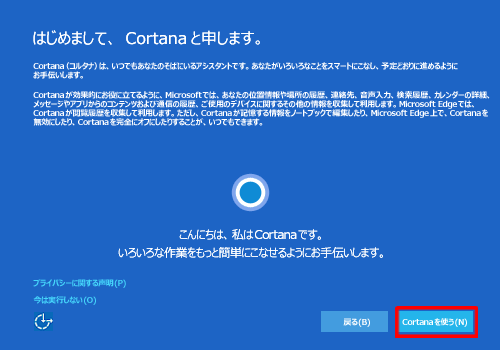
※ ここで設定した場合でも、パソコン起動後に機能をオフにできます。「新しいWindows用の新しいアプリ」が表示されます。
新しいアプリを使用する場合はこのまま「次へ」をクリックし、既定のアプリを任意のものに設定したい場合は画面左下の「既定のアプリを選択」をクリックします。
ここでは例として、「次へ」をクリックします。
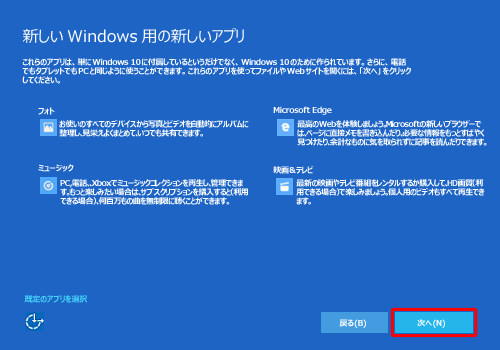
補足
既定のブラウザーがMicrosoft Edgeに変わったり、画像がフォトアプリで起動するなど、新しいアプリを使用する設定が有効になります。新しいアプリを既定にしない場合は、ここで設定を変更する必要があります。
「既定のアプリの選択」をクリックすると、以下の画面が表示されます。
それぞれチェックのオン/オフを設定し、「次へ」をクリックします。
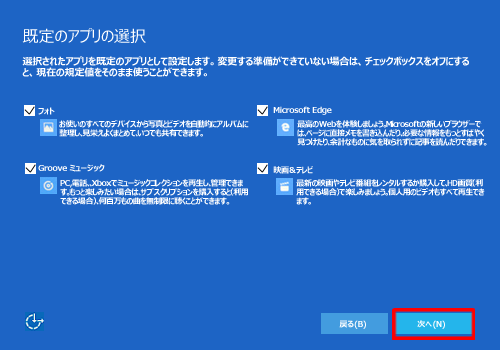
処理が完了したら、Windows 10のロック画面が表示されます。
画面をクリックします。

サインイン画面が表示されます。
使用するアカウントのパスワードを入力したら、「Enter」キーをクリックします。
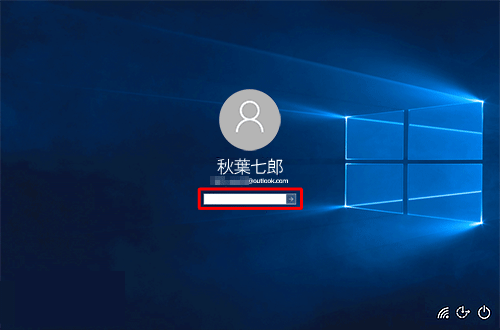
「こんにちは」→「PCのセットアップをしています」→「しばらくお待ちください」→「最後の処理をしています」の順に画面が切り替わるため、このまましばらく待ちます。

「さあ始めましょう」と表示され、Windows 10のデスクトップ画面が表示されます。
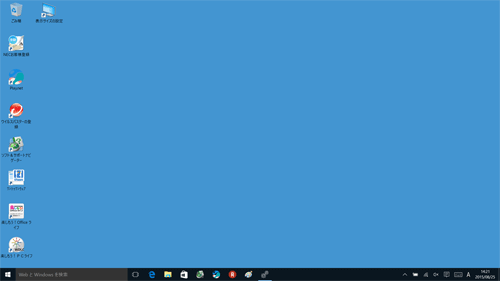
以上で操作完了です。
Windows 10へのアップグレードが完了したら、そのまま続けて「3. アップグレード後の作業を行う」へ進んでください。
3. アップグレード後の作業を行う
以下の項目を順に確認してください。
(1)Windows 10対応のソフトウェア、ドライバーをインストールする
Windows 10へアップグレードが完了したら、以下の情報を参照して、Windows 10アップグレード用ドライバーを適用します。
 Windows 10アップグレード用ドライバ
Windows 10アップグレード用ドライバ
※ Windows 10をより確実に動作させるために必ず行ってください。
※ ご使用のパソコンの型番で検索したドライバーやモジュールの一覧から、各モジュールごとにすべてインストールしてください。
(2)Windows Updateを実施する
上記(1)ですべてのモジュールのインストールが完了したら、Windows Updateを実施して、パソコンを最新の状態にします。
Windows 10でWindows Updateを行う方法については、以下の情報を参照してください。
 Windows 10のWindows Updateを手動で行う方法
Windows 10のWindows Updateを手動で行う方法
(3)バックアップしたデータを復元する
「1. Windows 10アップグレード前の準備を行う」の「(3)データのバックアップを実施する」でバックアップしたデータを必要に応じて復元してください。
また、再度設定が必要なソフトなどは設定情報を再登録してください。
このQ&Aに出てきた用語
Q&Aをご利用いただきありがとうございます
この情報はお役に立ちましたか?
お探しの情報ではなかった場合は、Q&A検索から他のQ&Aもお探しください。
 Q&A検索 - トップページ
Q&A検索 - トップページ
また、今後の改善のためアンケートにご協力をお願いします。
ご意見・ご要望等ございましたら、アンケート回答後のフォームにもご記入ください。
今後のコンテンツ改善に活用させていただきます。











