Windows 8 / 8.1でパフォーマンスを向上させる方法 | ||
Windows 8 / 8.1でパフォーマンスを向上させる方法 |
|
Q&A番号:017723 更新日:2020/02/26 |
 | Windows 8 / 8.1で、パフォーマンスを向上させる方法について教えてください。 |
 | 視覚効果を無効に設定すると、パフォーマンスが改善されることがあります。 |
はじめに
Windows 8 / 8.1では、ウィンドウやフォントの表示方法などでさまざまな視覚効果を使用しています。
この設定によってパソコンの負荷が大きくなり、処理が遅くなる場合があります。
視覚効果を無効にすることで、負荷が軽減されパフォーマンスが向上します。
※ 使用するパソコンの環境によって、効果は異なります。
操作手順
Windows 8 / 8.1でパフォーマンスを向上させるには、以下の操作手順を行ってください。
※ ここではWindows 8.1の画面で案内していますが、Windows 8でも同様の操作が行えます。
「Windows」キーを押しながら「X」キーを押し、表示された一覧から「コントロールパネル」をクリックします。
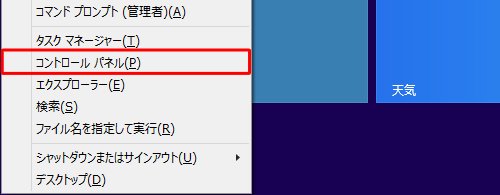
「コントロールパネル」が表示されます。
「表示方法」が「カテゴリ」になっていることを確認し、「システムとセキュリティ」をクリックします。
※ 表示方法がアイコンの場合は「システム」をクリックし、手順4へ進みます。
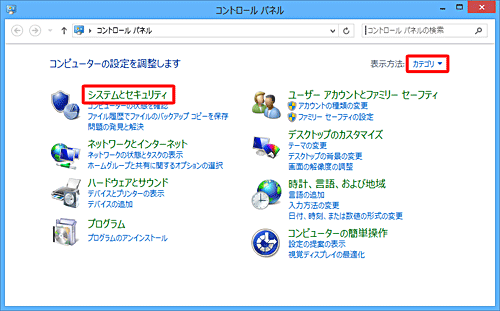
「システムとセキュリティ」が表示されます。
「システム」をクリックします。
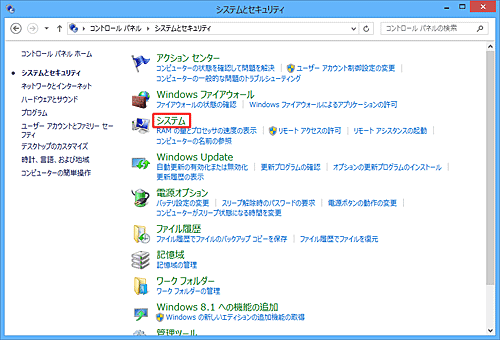
「システム」が表示されます。
画面左側の「システムの詳細設定」をクリックします。
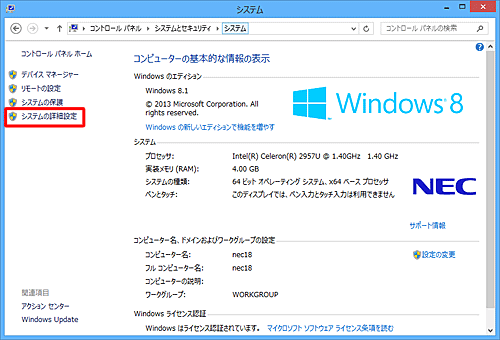
「システムのプロパティ」が表示されます。
「詳細設定」タブをクリックし、「パフォーマンス」欄から「設定」をクリックします。
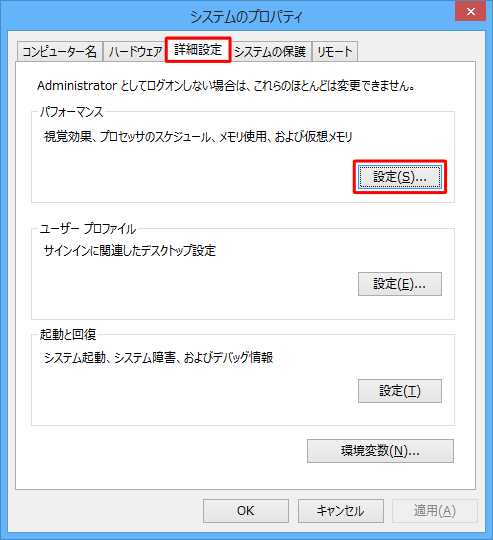
「パフォーマンスオプション」が表示されます。
「視覚効果」タブをクリックし、「パフォーマンスを優先する」をクリックして「OK」をクリックします。
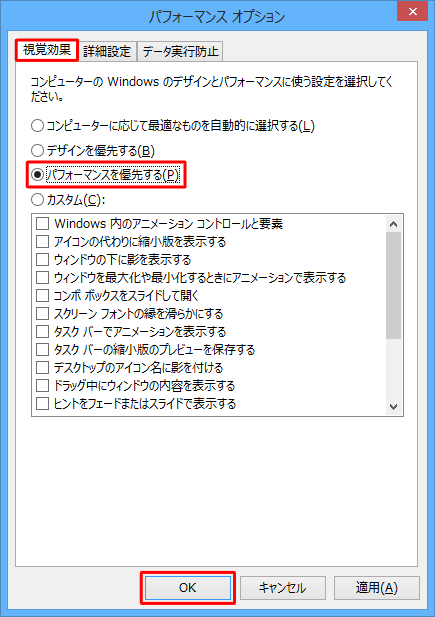
※ 一部の設定のみ使用したい場合は、「カスタム」をクリックし、使用する項目にチェックを入れます。
「システムのプロパティ」に戻るので、「OK」をクリックします。
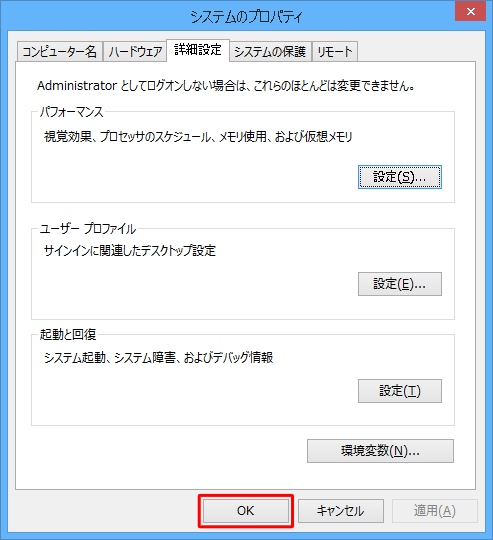
以上で操作完了です。
視覚効果が無効になったことを確認してください。
視覚効果:有効
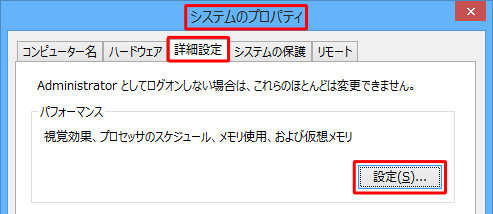
視覚効果:無効
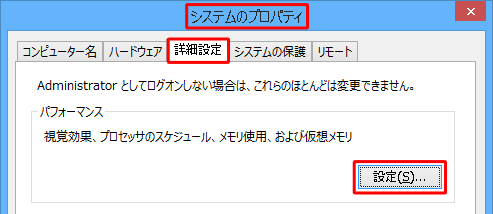
※ 視覚効果を無効に設定した場合は、表示されている文字の縁の滑らかさが無くなります。
※ 視覚効果を有効にするには、手順6で「コンピューターに応じて最適なものを自動的に選択する」をクリックします。
関連情報
このQ&Aに出てきた用語


 パフォーマンスを向上させる方法
パフォーマンスを向上させる方法








