Windows 10でタスクバーに新規ツールバーを設定する方法 | ||
Windows 10でタスクバーに新規ツールバーを設定する方法 |
|
Q&A番号:017745 更新日:2024/01/30 |
 | Windows 10で、タスクバーに新規ツールバーを設定する方法について教えてください。 |
 | タスクバーに任意のフォルダーをツールバーとして設定することができます。 |
はじめに
Windows 10では、よく使用するフォルダーを新規ツールバーとしてタスクバーに設定することができます。
タスクバーから目的のフォルダーの内容を直接表示できるようになるため、エクスプローラーを毎回起動する必要がなくなります。
新規ツールバーを設定した状態(一例)
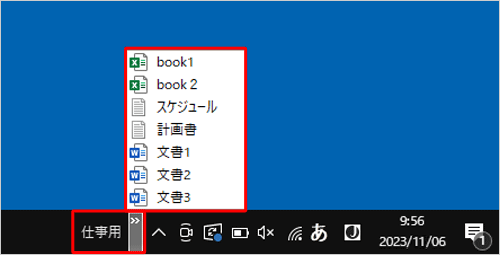
※ フォルダーを階層化している場合でも、サブフォルダーの内容を表示できます。
設定したツールバーが不要になった場合は、いつでも解除することができます。
※ Windows 10のアップデート状況によって、画面や操作手順、機能などが異なる場合があります。
※ お探しの情報ではない場合は、Q&A検索から他のQ&Aもお探しください。
 Q&A検索 - トップページ
Q&A検索 - トップページ
操作手順
Windows 10でタスクバーに新規ツールバーを設定するには、以下の操作手順を行ってください。
タスクバーの何も表示されていない部分を右クリックし、表示された一覧から「ツールバー」にマウスポインターを合わせて、「新規ツールバー」をクリックします。
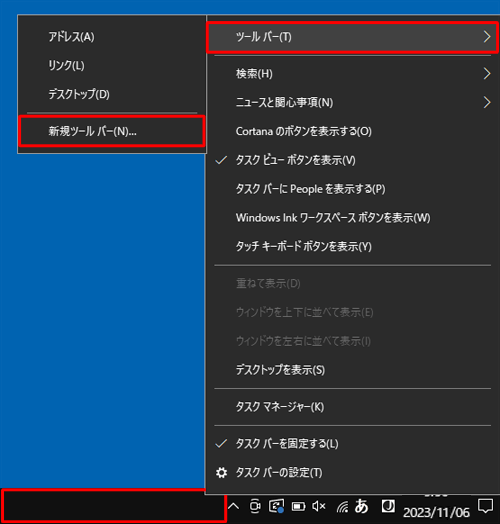
「新規ツールバー - フォルダーの選択」が表示されます。
タスクバーに設定したいフォルダーをクリックし、「フォルダー」ボックスにフォルダー名が表示されていることを確認して「フォルダーの選択」をクリックします。
ここでは例として、「仕事用」フォルダーを設定します。
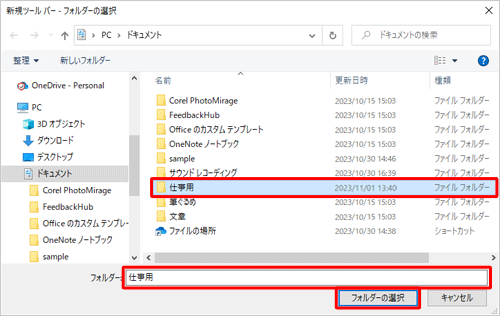
以上で操作完了です。
タスクバーに、追加したフォルダー名のツールバーが表示されたことを確認してください。
※ ツールバー右側の「>>」をクリックすると、フォルダーの内容が表示されます。
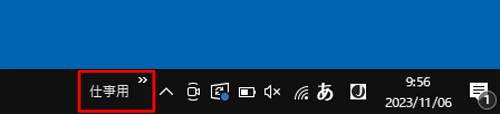
補足
タスクバーに追加したツールバーを解除するには、タスクバーの何も表示されていない場所を右クリックし、表示された一覧から「ツールバー」にマウスポインターを合わせて、該当のツールバー(フォルダー名)をクリックします。
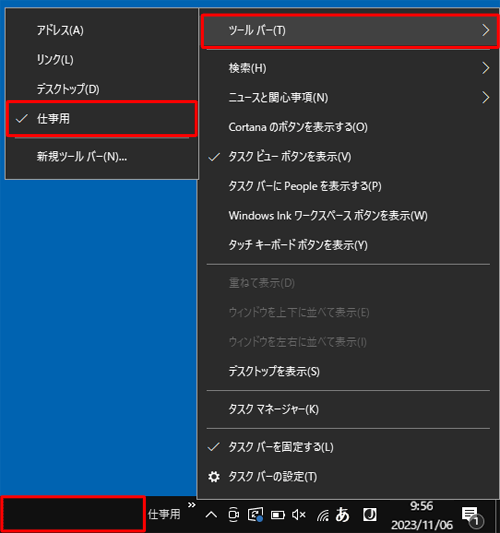
関連情報
このQ&Aに出てきた用語


 タスクバーに新規ツールバーを設定する方法
タスクバーに新規ツールバーを設定する方法








