Windows 10で言語バーを表示する方法 | ||
Windows 10で言語バーを表示する方法 |
|
Q&A番号:017772 更新日:2023/08/24 |
 | Windows 10で、言語バーを表示する方法について教えてください。 |
 | 入力方式の切り替えを行うことで、Microsoft IMEのアイコンを言語バーとして表示させることができます。 |
はじめに
Windows 10の初期状態では、デスクトップのタスクバーにMicrosoft IMEのアイコンが表示されています。
入力方式の切り替えを行うことで、アイコン表示ではなく、言語バーとして表示させることができます。
Microsoft IMEのアイコンが表示されている状態(初期状態)
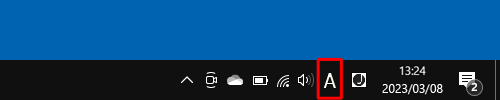
Microsoft IMEの言語バーが表示されている状態
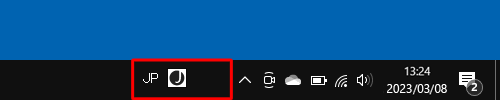
※ Windows 10のアップデート状況によって、画面や操作手順、機能などが異なる場合があります。
※ お探しの情報ではない場合は、Q&A検索から他のQ&Aもお探しください。
 Q&A検索 - トップページ
Q&A検索 - トップページ
操作手順
Windows 10で言語バーを表示するには、以下の操作手順を行ってください。
「スタート」をクリックし、「
 」(設定)にマウスカーソルを合わせます。
」(設定)にマウスカーソルを合わせます。
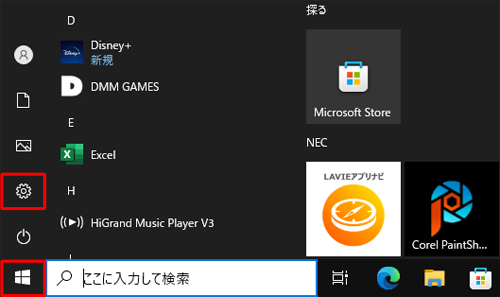
表示されたメニューから「設定」をクリックします。
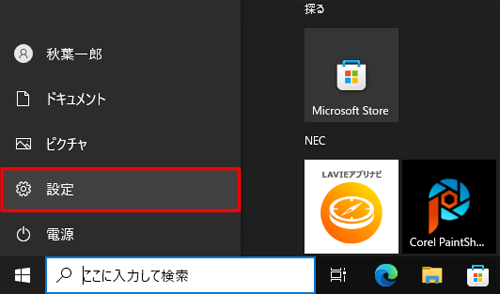
「設定」が表示されます。
「デバイス」をクリックします。
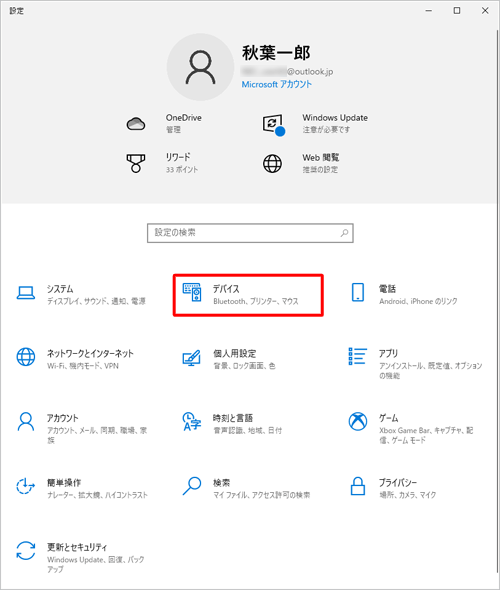
「デバイス」が表示されます。
画面左側から「入力」をクリックし、「その他のキーボード設定」欄から「キーボードの詳細設定」をクリックします。
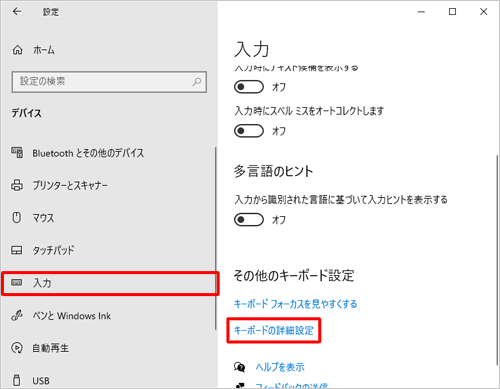
「入力方式の切り替え」欄から「使用可能な場合にデスクトップ言語バーを使用する」にチェックを入れて、「言語バーのオプション」をクリックします。
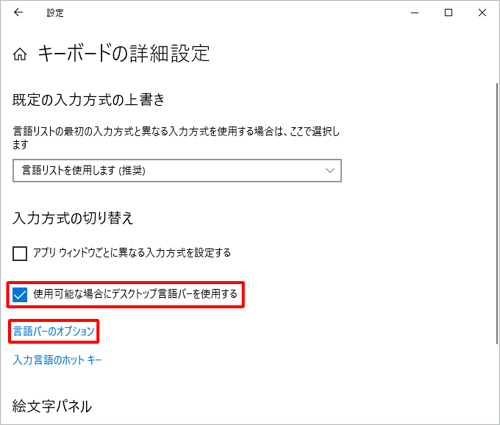
「テキストサービスと入力言語」が表示されます。
「言語バー」タブをクリックし、「デスクトップ上でフロート表示する」または「タスクバーに固定する」をクリックして、「OK」をクリックします。
ここでは例として、「デスクトップ上でフロート表示する」をクリックします。
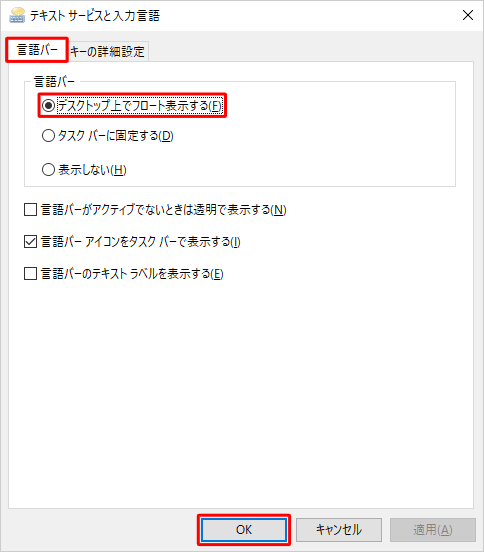
補足
「デスクトップ上でフロート表示する」を選択した場合
タスクバーには格納されず、デスクトップ上に言語バーが表示されます。
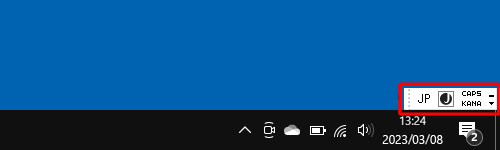
「タスクバーに固定する」を選択した場合
言語バーがタスクバーに格納された状態で表示されます。
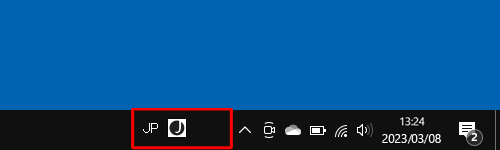
以上で操作完了です。
言語バーが表示されたことを確認してください。
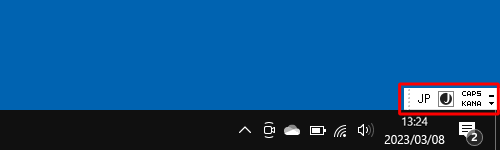
補足
言語バーが表示されない場合は、以下の情報から項目2を参照してください。
 Windows 10で言語バーが表示されない場合の対処方法
Windows 10で言語バーが表示されない場合の対処方法
アイコン表示に戻したい場合は、手順5で「使用可能な場合にデスクトップ言語バーを使用する」のチェックを外します。
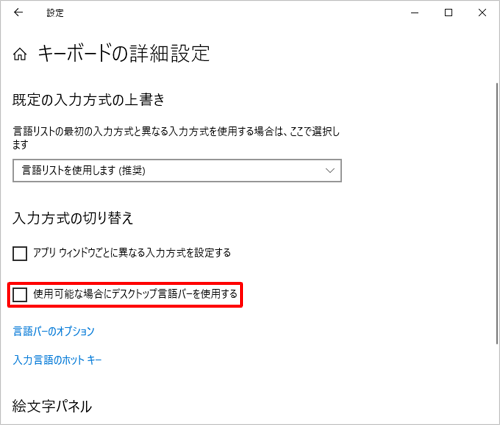
関連情報
このQ&Aに出てきた用語
Q&Aをご利用いただきありがとうございます
この情報はお役に立ちましたか?
お探しの情報ではなかった場合は、Q&A検索から他のQ&Aもお探しください。
 Q&A検索 - トップページ
Q&A検索 - トップページ
また、今後の改善のためアンケートにご協力をお願いします。
ご意見・ご要望等ございましたら、アンケート回答後のフォームにもご記入ください。
今後のコンテンツ改善に活用させていただきます。











