Windows 10でアクションセンターに表示するアイコンの設定を変更する方法 | ||
Windows 10でアクションセンターに表示するアイコンの設定を変更する方法 |
|
Q&A番号:017797 更新日:2022/01/21 |
 | Windows 10で、アクションセンターに表示するアイコンの設定を変更する方法について教えてください。 |
 | アクションセンターに表示される各機能のアイコンは、折りたたんで表示を少なくできます。また、並び順を変更することで、優先的に表示させるアイコンを変更できます。 |
はじめに
Windows 10のアクションセンターには、クイックアクションと呼ばれる、よく使用する機能のアイコンが表示されています。
クイックアクションのアイコンは、表示位置の変更や、追加や削除を行うことができます。
また、表示を折りたたむ設定にすると、一段目のアイコンだけが表示されるようになります。
よく使用する4つのアイコンを一段目に移動して、その4つのアイコンのみを表示することができます。
| 展開した状態(一例) | 折りたたんだ状態(一例) |
|---|---|
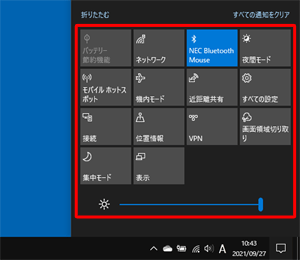 |
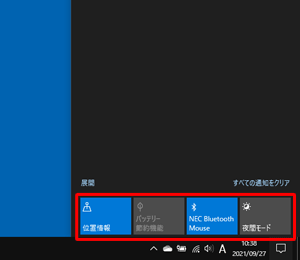 |
※ Windows 10のアップデート状況によって、画面や操作手順、機能などが異なる場合があります。
操作手順
Windows 10でアクションセンターに表示するアイコンの設定を変更するには、以下の操作手順を行ってください。
以下の該当する項目を確認してください。
1. アイコンを一段目のみ表示する方法
アイコンを一段目のみ表示するには、以下の操作手順を行ってください。
デスクトップ画面を表示し、タスクバーから「
 」をクリックします。
」をクリックします。
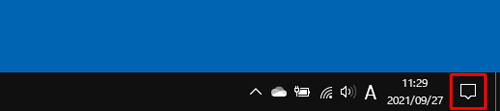
アクションセンターが表示されます。
「折りたたむ」をクリックします。
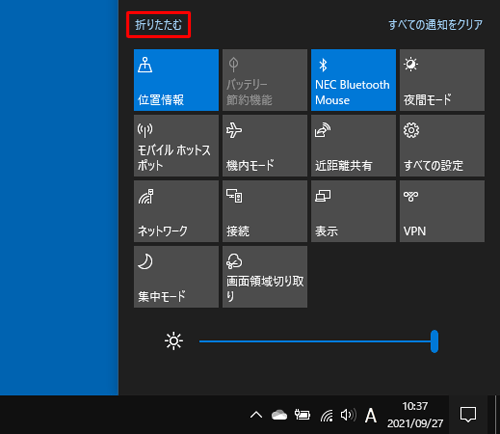
以上で操作完了です。
アイコンが一段目のみの表示になったことを確認してください。
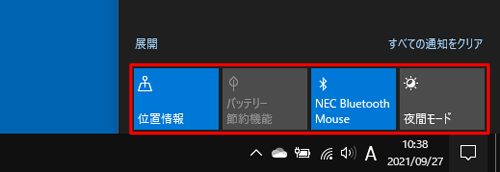
※ 「展開」をクリックすると、元の表示に戻ります。
2. アイコンの並び順を変更する方法
アイコンの並び順を変更するには、以下の操作手順を行ってください。
デスクトップ画面を表示し、タスクバーから「
 」をクリックします。
」をクリックします。
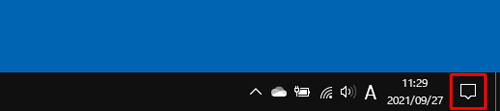
アクションセンターが表示されます。
アクションセンターの何も表示されていないところを右クリックし、「編集」をクリックします。
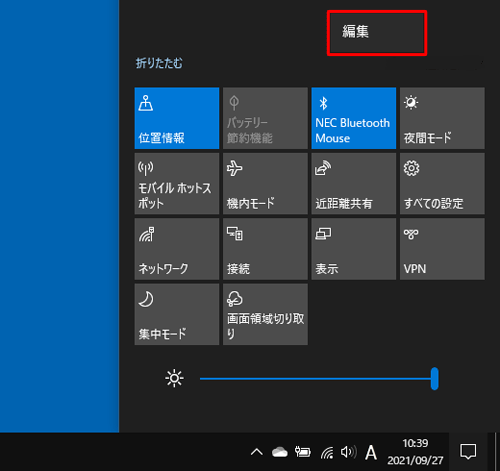
※ アイコン表示が折りたたんだ状態の場合は、「展開」をクリックしてから、手順の操作を行います。アイコンが編集可能になります。
変更したいアイコンをドラッグして任意の並べ替えたい場所へ移動させます。
ここでは例として、「タブレットモード」と「位置情報」の間に「ネットワーク」を移動します。
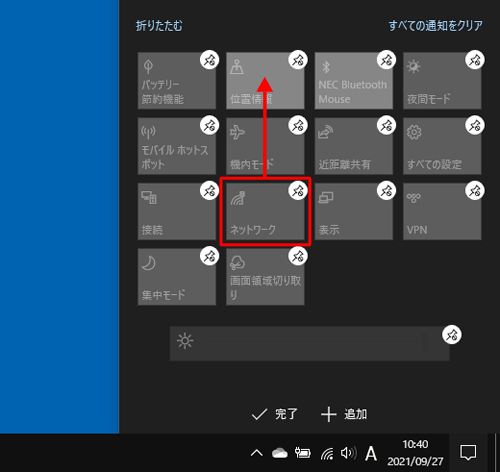
※ アイコン表示が折りたたんだ状態の場合は、一段目の4つのアイコンのみが表示されます。アイコンの並び順が変更されたことを確認し、「完了」をクリックします。
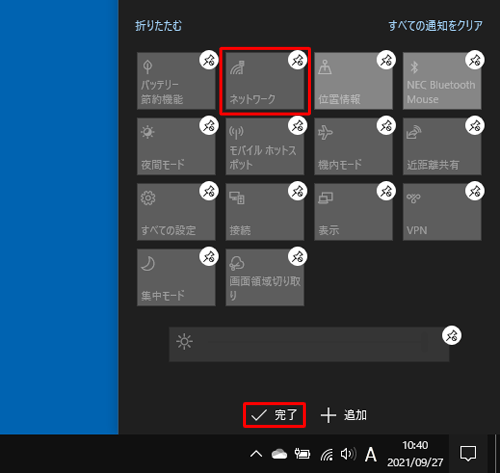
補足
アイコンの右上に表示された「
 」をクリックすると、クイックアクションから削除することができます。
」をクリックすると、クイックアクションから削除することができます。削除したアイコンは、「追加」をクリックし、表示された一覧から該当の項目をクリックすることで、元に戻すことができます。
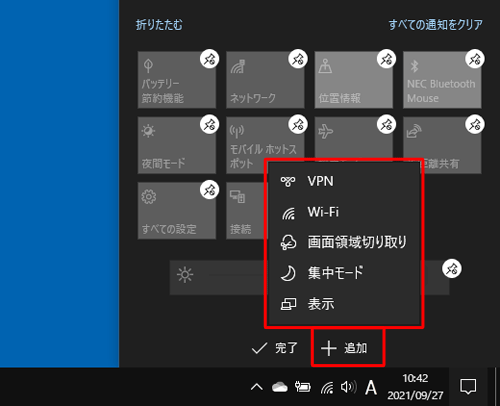
以上で操作完了です。
クイックアクションのアイコン表示が変更されたことを確認してください。
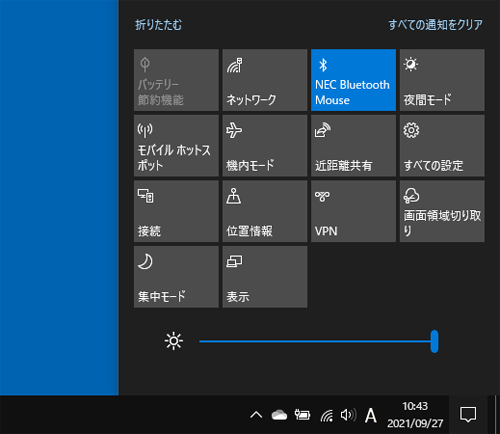
このQ&Aに出てきた用語











