Windows 10でスクリーンセーバーの設定を解除する方法 | ||
Windows 10でスクリーンセーバーの設定を解除する方法 |
Q&A番号:017854 更新日:2023/10/12
|
Q&A番号:017854 更新日:2023/10/12 |
 | Windows 10で、スクリーンセーバーの設定を解除する方法について教えてください。 |
 | スクリーンセーバーをパスワードで保護することでセキュリティの向上になりますが、不要な場合は解除できます。 |
スクリーンセーバーをパスワードで保護することでセキュリティの向上になりますが、不要な場合は解除できます。
はじめに
Windows 10では、設定したスクリーンセーバーが不要になった場合は、解除して起動しないように設定を変更できます。
スクリーンセーバーを解除すると、パソコンから離れたとき第三者に画面を見られる可能性があります。
セキュリティ保護の観点から、席を外す際にパソコンを手動で画面ロックすることをおすすめします。
※ Windows 10のアップデート状況によって、画面や操作手順、機能などが異なる場合があります。
操作手順
Windows 10でスクリーンセーバーの設定を解除するには、以下の操作手順を行ってください。
「スタート」をクリックし、「
 」(設定)にマウスカーソルを合わせます。
」(設定)にマウスカーソルを合わせます。
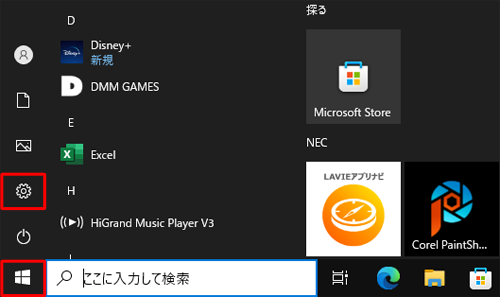
表示されたメニューから「設定」をクリックします。
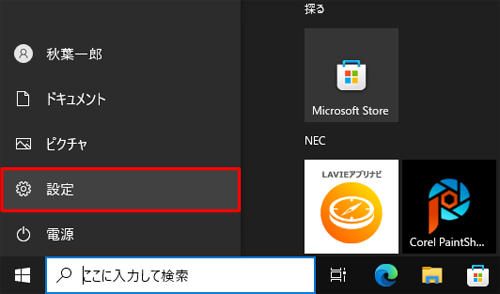
「設定」が表示されます。
「個人用設定」をクリックします。
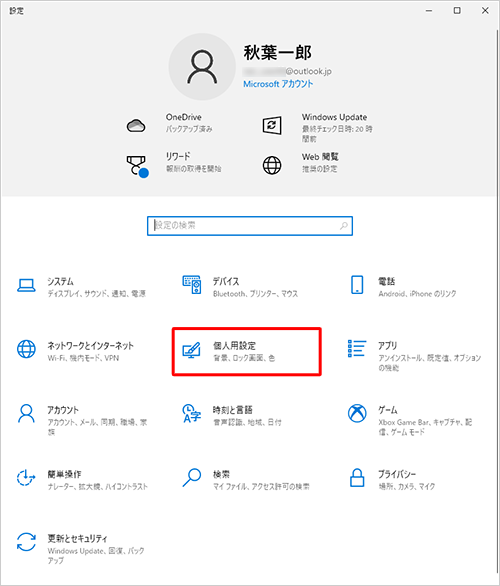
補足
デスクトップの何も表示されていない箇所を右クリックし、表示された一覧から「個人用設定」をクリックしても、同様の操作が可能です。
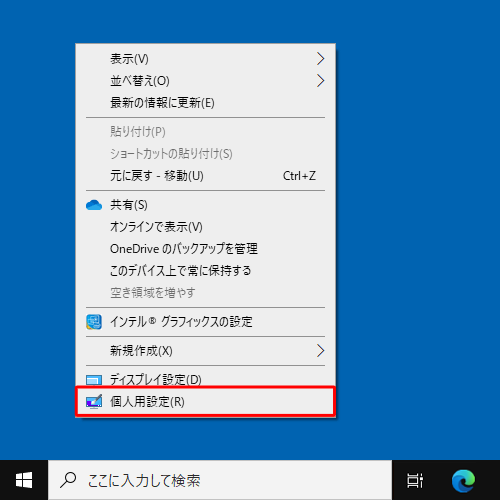
「個人用設定」が表示されます。
画面左側の「ロック画面」をクリックし、「スクリーンセーバー設定」をクリックします。
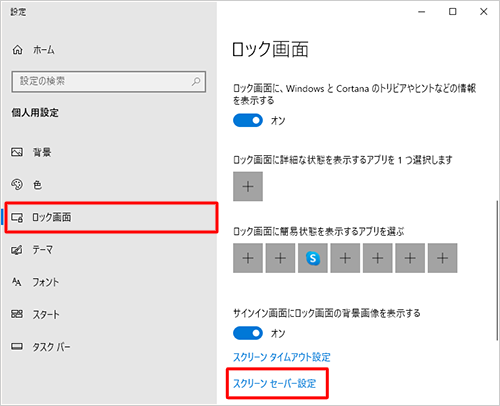
「スクリーンセーバーの設定」が表示されます。
「スクリーンセーバー」ボックスから「(なし)」をクリックし、「OK」をクリックします。
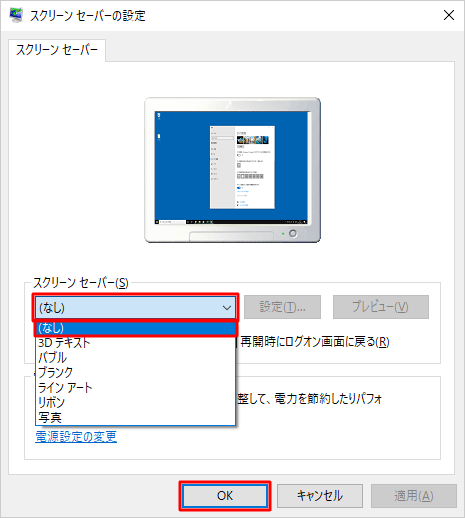
「個人用設定」に戻ったら、画面右上の「×」(閉じる)をクリックして、設定画面を閉じます。
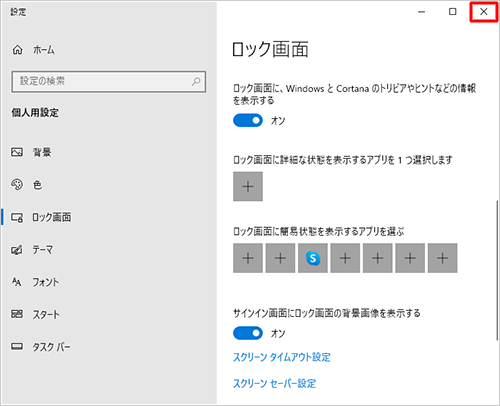
以上で操作完了です。
スクリーンセーバーが起動しないことを確認してください。
関連情報
このQ&Aに出てきた用語


 スクリーンセーバーの設定を解除する方法
スクリーンセーバーの設定を解除する方法








