Windows 10の「メール」で受信したメールを転送する方法 | ||
Windows 10の「メール」で受信したメールを転送する方法 |
Q&A番号:017869 更新日:2023/08/15
|
Q&A番号:017869 更新日:2023/08/15 |
 | Windows 10の「メール」で、受信したメールを転送する方法について教えてください。 |
 | 受信したメールを「転送」機能を使用して、ほかの宛先に転送することができます。 |
受信したメールを「転送」機能を使用して、ほかの宛先に転送することができます。
はじめに
Windows 10の「メール」では、「転送」機能を使用して、受信したメールをほかの宛先に転送できます。
転送したメールは、受信したメールとまとめてスレッド表示されます。
お使いのパソコンの環境によって、「メール」の画面表示が異なります。
「メール」の表示形式については、以下の情報を参照してください。
 Windows 10で「メール」の表示形式を変更する方法
Windows 10で「メール」の表示形式を変更する方法
※ Windows 10のアップデート状況によって、画面や操作手順、機能などが異なる場合があります。
操作手順
Windows 10の「メール」で受信したメールを転送するには、以下の操作手順を行ってください。
「メール」を起動し、受信トレイを表示します。
転送したいメールをクリックし、「転送」をクリックします。
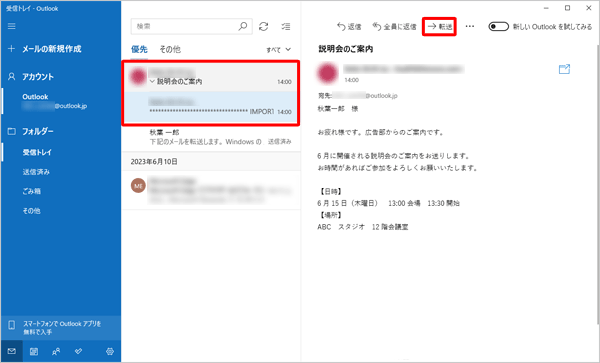
「宛先」欄に転送先のメールアドレスを入力し、件名や本文を入力したら、「送信」をクリックします。
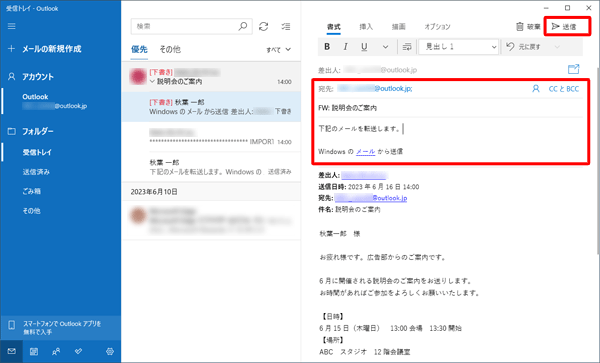
補足
- 「CCとBCC」をクリックして、宛先に追加することもできます。
- 件名には「FW:(受信したメールの件名)」と表示されます。
- 返信メールを作成中は、スレッド内に「下書き」と表示されます。
- このメールを削除する場合は、「破棄」をクリックします。
以上で操作完了です。
受信したメールが転送できたことを確認してください。
転送したメールがスレッド内に「送信済み」として表示されます。
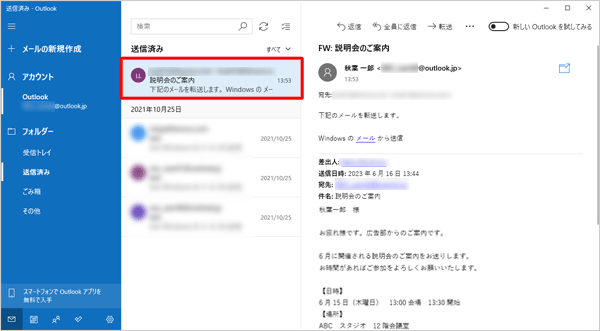
このQ&Aに出てきた用語











