Windows 10でタスクバーを移動できない場合の対処方法 | ||
Windows 10でタスクバーを移動できない場合の対処方法 |
|
Q&A番号:017932 更新日:2023/11/15 |
 | Windows 10で、タスクバーを移動できない場合の対処方法について教えてください。 |
 | タスクバーの固定を解除したり、タスクバーやツールバーの設定を変更したりすることで、タスクバーを移動できるか確認します。 |
はじめに
タスクバーには位置を固定する機能があるため、この機能が有効な場合はタスクバーを移動することができません。
このため、タスクバーが固定されている場合には、設定を変更する必要があります。
また、タスクバーの位置が固定されていないのに移動できない場合は、「タスクバーの設定」からタスクバーの位置を変更をしたり、タスクバーに表示されているツールバーの設定を変更することで、移動できるか確認します。
※ Windows 10のアップデート状況によって、画面や操作手順、機能などが異なる場合があります。
※ お探しの情報ではない場合は、Q&A検索から他のQ&Aもお探しください。
 Q&A検索 - トップページ
Q&A検索 - トップページ
対処方法
Windows 10でタスクバーを移動できない場合には、以下の対処方法を行ってください。
以下の項目を順に確認してください。
1. 「タスクバーを固定する」を無効にする方法
タスクバーを移動するためには、「タスクバーを固定する」を無効に設定する必要があります。
「タスクバーを固定する」を無効にするには、以下の操作手順を行ってください。
タスクバー上で何も表示されていないところを右クリックし、表示された一覧から「タスクバーを固定する」をクリックして、チェックを外します。
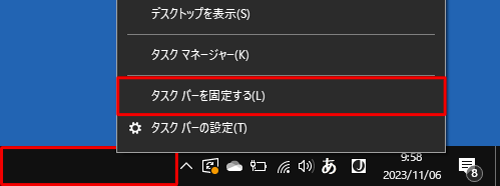
タスクバー上で何も表示されていないところをクリックし、移動したい場所にドラッグ&ドロップします。
ここでは例として、画面右側に移動します。
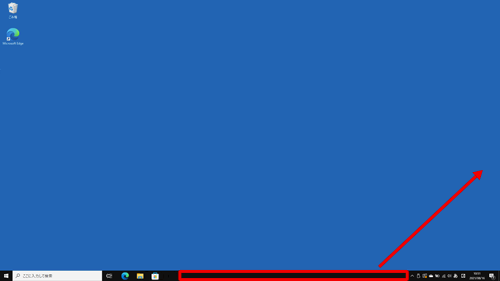
以上で操作完了です。
タスクバーが移動されたことを確認してください。
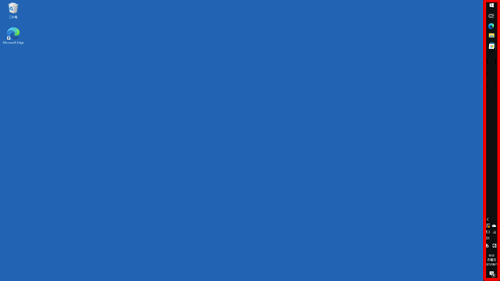
補足
移動した位置でタスクバーを固定するには、再度、タスクバー上で何も表示されていないところを右クリックし、表示された一覧から「タスクバーを固定する」にチェックを入れます。
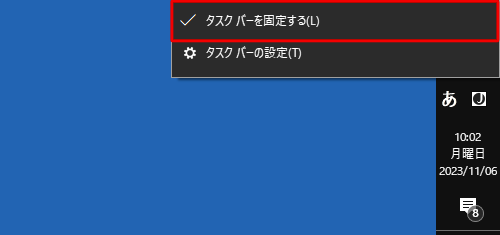
2. 「タスクバーの設定」から移動場所を設定する方法
「タスクバーの設定」から移動場所を設定すると、タスクバーの固定を解除することなく、タスクバーを移動できます。
「タスクバーの設定」から移動場所を設定するには、以下の操作手順を行ってください。
タスクバー上で何も表示されていないところを右クリックし、表示された一覧から「タスクバーの設定」をクリックします。
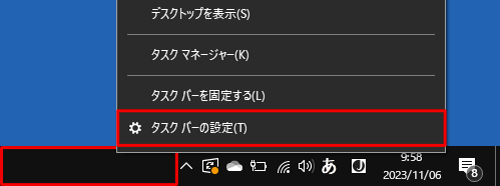
「個人用設定」が表示されます。
「画面上のタスクバーの位置」ボックスをクリックします。
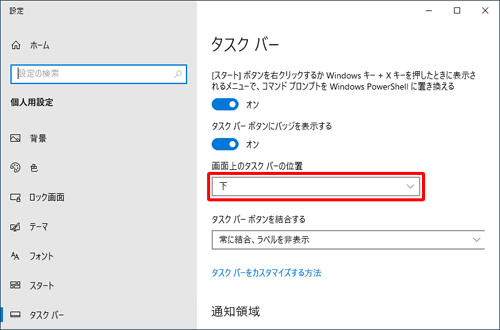
表示された一覧から、タスクバーを移動したい場所をクリックします。
ここでは例として、「右」をクリックします。
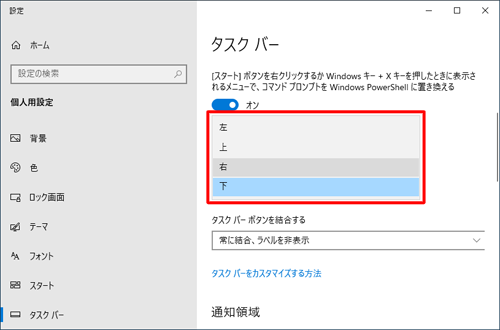
以上で操作完了です。
タスクバーが移動されたことを確認してください。
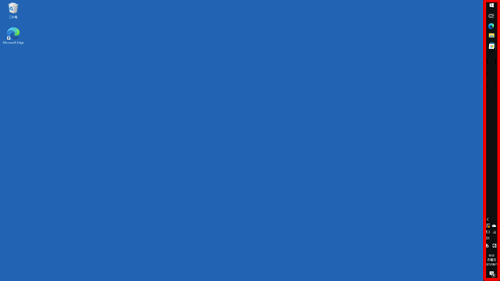
3. ツールバーのメニューを非表示にする方法
タスクバーに複数のツールバーの項目を表示している状態では、正しく操作が行えない場合があります。ツールバーを非表示にしてから、タスクバーを移動できるか確認してください。
ツールバーのメニュ―を非表示にするには、以下の操作手順を行ってください。
タスクバー上で何も表示されていないところを右クリックし、表示された一覧から「タスクバーを固定する」をクリックして、チェックを外します。
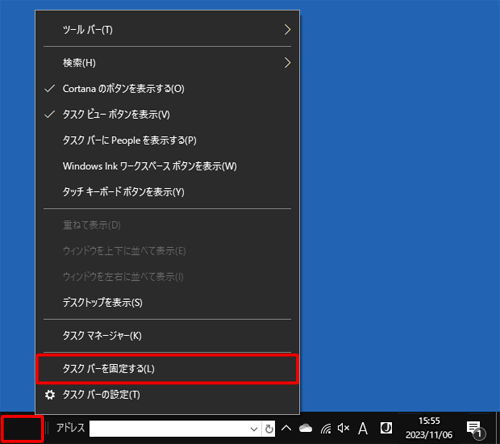
再度、タスクバー上で何も表示されていないところを右クリックし、表示された一覧から「ツールバー」にマウスポインターを合わせて、チェックが入っている項目をクリックして非表示にします。
ここでは例として、「アドレス」をクリックして非表示にします。
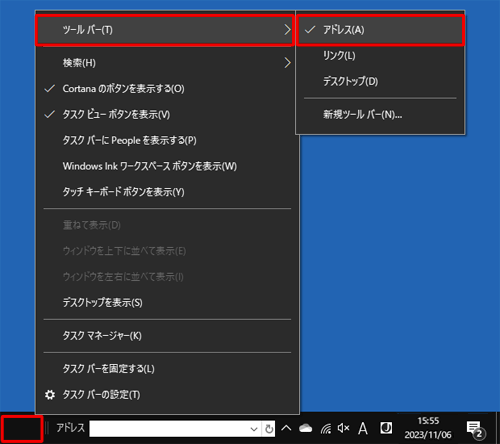
タスクバー上で何も表示されていないところをクリックし、移動したい場所にドラッグ&ドロップします。
ここでは例として、画面右側に移動します。
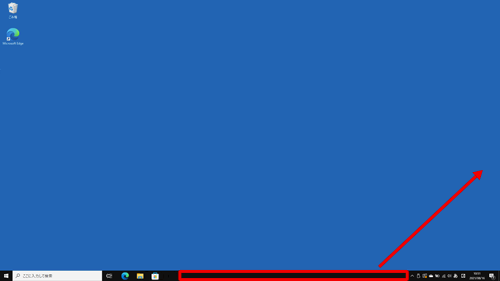
以上で操作完了です。
タスクバーが移動されたことを確認してください。
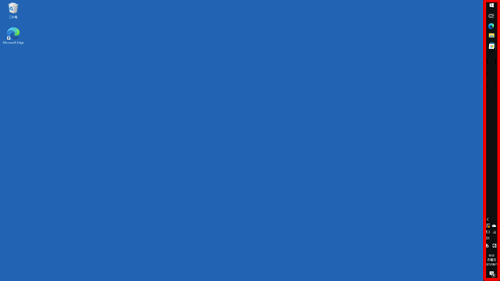
補足
タスクバーの移動後にツールバーを再度表示させたい場合は、タスクバー上で何も表示されていないところを右クリックし、表示された一覧から「ツールバー」にマウスポインターを合わせて、表示させたい項目にチェックを入れます。
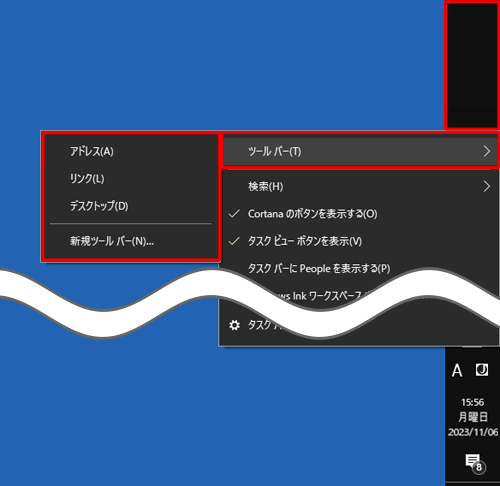
このQ&Aに出てきた用語


 タスクバーを移動できない場合の対処方法
タスクバーを移動できない場合の対処方法








