Windows 10でアプリを並べて表示する方法 | ||
Windows 10でアプリを並べて表示する方法 |
|
Q&A番号:017934 更新日:2023/11/15 |
 | Windows 10で、アプリを並べて表示する方法について教えてください。 |
 | スナップ機能を利用することで、最大4つのアプリを1つの画面に並べて表示することができます。 |
はじめに
Windows 10のスナップ機能を利用することで、2つ以上のアプリを左右や上下に並べて表示できます。
複数のアプリを1つの画面に並べて表示することで、メールを見ながらWebページを閲覧したり、カレンダーを参照しながらメールを送信したりすることができます。
| 2分割画面 | 3分割画面 | 4分割画面 |
|---|---|---|
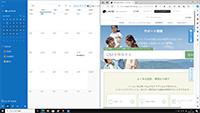 |
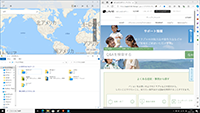 |
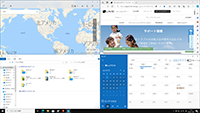 |
Windows 10では、1つの画面に最大で4つのアプリを並べて表示できますが、ご利用のパソコンの解像度によって、表示できるアプリの数は異なります。
Microsoft Storeのアプリは最小サイズが決まっているため、ご利用のパソコンの解像度によっては上下の分割ができない場合があります。
※ Windows 10のアップデート状況によって、画面や操作手順、機能などが異なる場合があります。
※ お探しの情報ではない場合は、Q&A検索から他のQ&Aもお探しください。
 Q&A検索 - トップページ
Q&A検索 - トップページ
操作手順
Windows 10でアプリを並べて表示するには、以下の操作手順を行ってください。
アプリを並べて表示するには、次の項目を確認してください。
1. 2つのアプリを並べて表示する
2つのアプリを並べて表示するには、以下の操作手順を行ってください。
ここでは例として、「Microsoft Edge」と「カレンダー」の2つのアプリを並べて表示します。
「Microsoft Edge」を起動し、アプリの画面上端をドラッグして画面の左右どちらかの端までマウスポインターを動かして、画面半分に半透明の枠が表示されたらドロップします。
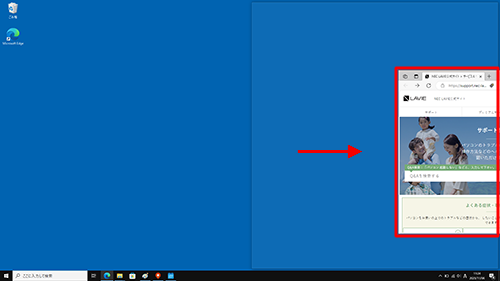
「Microsoft Edge」が画面の半分のサイズで表示されたことを確認します。
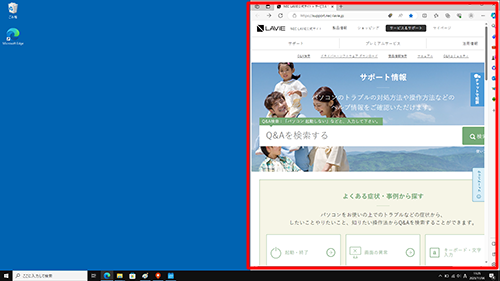
「カレンダー」を起動し、アプリの画面上端をドラッグして「Microsoft Edge」が表示されている画面の反対側にマウスポインターを動かし、画面半分に半透明の枠が表示されたらドロップします。
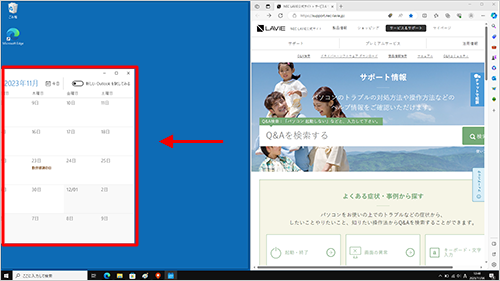
補足
複数のアプリが起動している状態で1つのアプリを分割表示させると、ほかの起動しているアプリが縮小して表示されます。並べて表示したいアプリをクリックすると、2つのアプリが画面上に並びます。
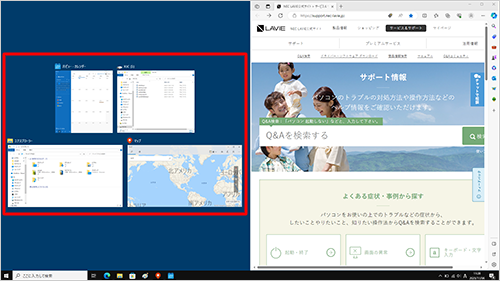
2分割表示のサイズに縮小されたアプリをクリックし、「Windows」キーを押しながら左右いずれかの「矢印」キー(「←」「→」)を2回続けて押すと、左右の場所を入れ替えることができます。
※ すでに移動先にアプリが表示されている場合は、あとから移動したアプリが重ねて表示され、再度「矢印」キーを押すと元の表示場所に戻ります。
以上で操作完了です。
1つの画面に「Microsoft Edge」と「カレンダー」の2つのアプリが表示されていることを確認してください。
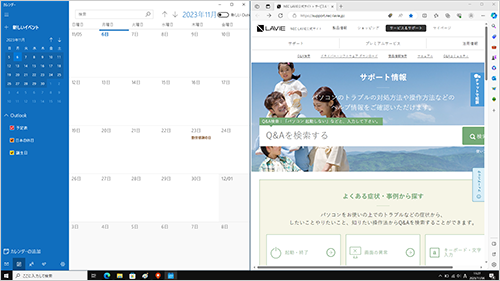
補足
ショートカットキーを利用して2つのアプリを並べて表示することもできます。
ショートカットキーでアプリを並べて表示するには、以下の操作手順を行ってください。
分割表示させたいアプリを起動し、「Windows」キーを押しながら、左右いずれかの「矢印」キー(「←」「→」)をクリックします。
分割表示させたいもう1つのアプリを起動し、「Windows」キーを押しながら、すでにアプリが表示されているのと反対側の「矢印」キーをクリックします。
2. 3つ以上のアプリを並べて表示する
3つ以上のアプリを並べて表示するには、以下の操作手順を行ってください。
ここでは例として、「Microsoft Edge」「カレンダー」「マップ」「エクスプローラー」の4つのアプリを並べて表示します。
「Microsoft Edge」を起動し、アプリの画面上端をドラッグして画面の右上、右下、左上、左下のいずれかの端までマウスポインターを動かします。
画面の4分の1に半透明の枠が表示されたらドロップします。
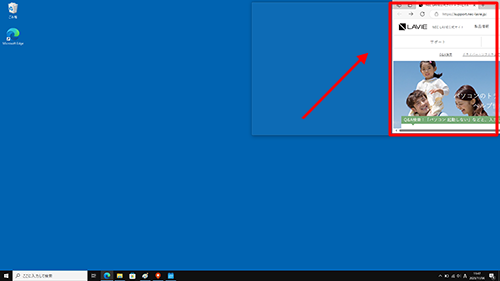
「Microsoft Edge」が画面の4分の1のサイズで表示されたことを確認します。
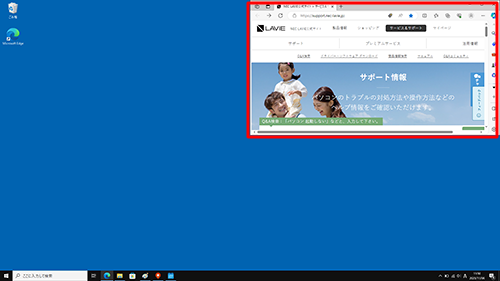
手順1〜2の操作で「カレンダー」「マップ」「エクスプローラー」を画面表示が空いている方向に行い、それぞれのアプリを並べて表示します。
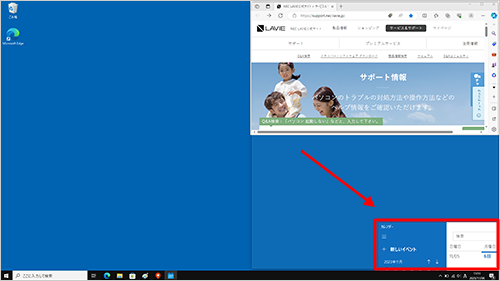
補足
4つ以上のアプリが起動している状態で、3つのアプリを分割表示させると、ほかの起動しているアプリが縮小して表示されます。並べて表示したいアプリをクリックすると、4つ目のアプリが画面上に並びます。
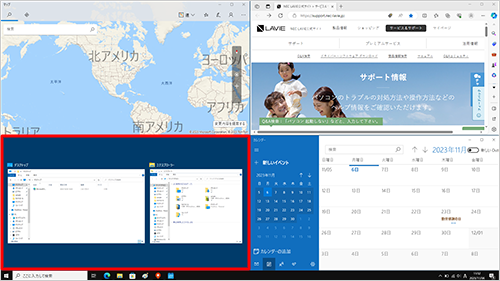
4分割表示のサイズに縮小されたアプリをクリックし、「Windows」キーを押しながら「矢印」キー(「↑」「→」「↓」「←」)をクリックすると、上下左右の場所を入れ替えることができます。
※ すでに移動先にアプリが表示されている場合は、あとから移動したアプリが重ねて表示され、再度「矢印」キーを押すと元の表示場所に戻ります。
以上で操作完了です。
1つの画面に「Microsoft Edge」「カレンダー」「マップ」「エクスプローラー」の4つのアプリが表示されていることを確認してください。
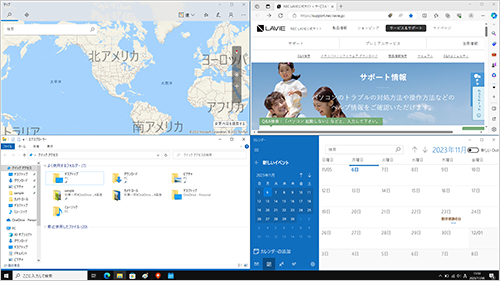
補足
ショートカットキーを利用してアプリの分割表示のサイズを変更することもできます。
アプリを2分割表示させた状態で「Windows」キーを押しながら上向きの「矢印」キー(「↑」)をクリックすると、4分割サイズに切り替わります。
アプリを4分割表示させた状態で「Windows」キーを押しながら下向きの「矢印」キー(「↓」)をクリックすると、2分割サイズに切り替わります。
関連情報
このQ&Aに出てきた用語


 アプリを並べて表示する方法
アプリを並べて表示する方法








