Windows 10でタスクバーの色を変更する方法 | ||
Windows 10でタスクバーの色を変更する方法 |
|
Q&A番号:017940 更新日:2023/10/12 |
 | Windows 10で、タスクバーの色を変更する方法について教えてください。 |
 | 「設定」の「個人用設定」から、タスクバーの色を変更することができます。 |
はじめに
Windows 10では、「設定」の「個人用設定」から、タスクバーの色を好みの色に変更できます。
タスクバーの色を変更すると、スタートメニューやアクションセンターの色も同じ色に変更されます。
ここでは例として、タスクバーの色を初期状態の黒色から緑色に変更します。
変更前

変更後

※ Windows 10のアップデート状況によって、画面や操作手順、機能などが異なる場合があります。
※ お探しの情報ではない場合は、Q&A検索から他のQ&Aもお探しください。
 Q&A検索 - トップページ
Q&A検索 - トップページ
操作手順
Windows 10でタスクバーの色を変更するには、以下の操作手順を行ってください。
「スタート」をクリックし、「
 」(設定)にマウスカーソルを合わせます。
」(設定)にマウスカーソルを合わせます。
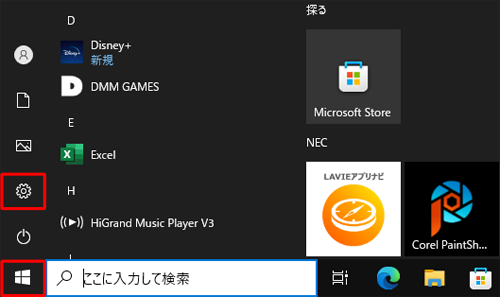
表示されたメニューから「設定」をクリックします。
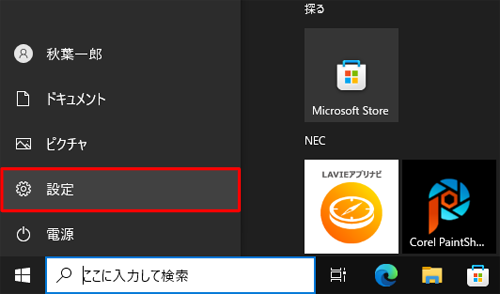
「設定」が表示されます。
「個人用設定」をクリックします。
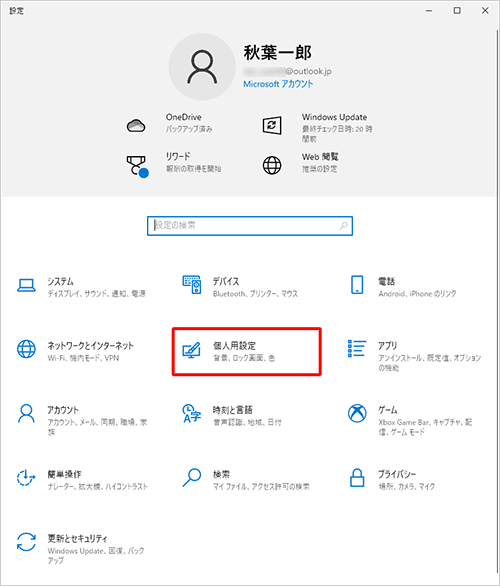
「個人用設定」が表示されます。
画面左側の「色」をクリックします。
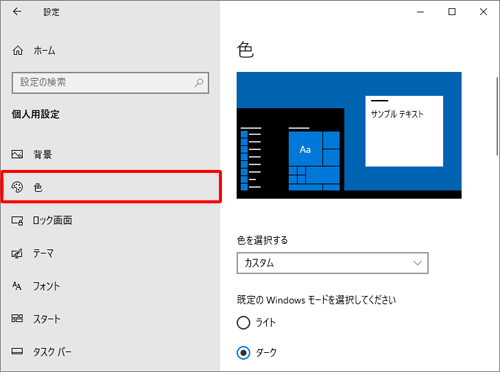
「以下の場所にアクセントカラーを表示します」欄から「スタートメニュー、タスクバー、アクションセンター」にチェックを入れます。
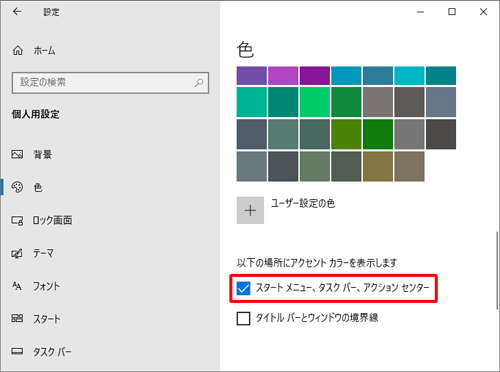
補足
「スタートメニュー、タスクバー、アクションセンター」がグレーアウトしてチェックを入れられない場合は、画面上部にある「色を選択する」ボックスまたは「既定のWindowsモードを選択してください」欄を「ライト」以外に変更する必要があります。
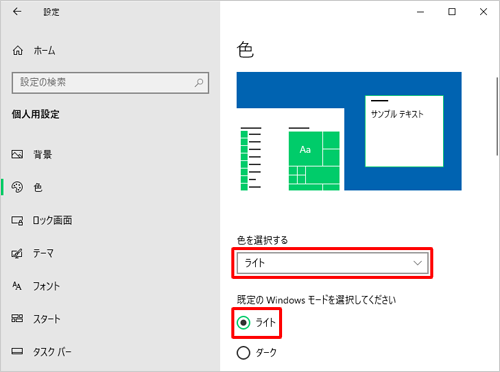
「Windowsの色」欄から好みの色をクリックします。
ここでは例として、「ターフグリーン」をクリックします。
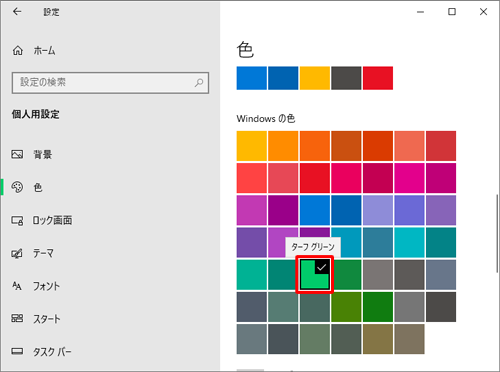
以上で操作完了です。
タスクバーの色が変更されたことを確認してください。

補足
初期設定の色に戻すには、手順5で「スタートメニュー、タスクバー、アクションセンター」のチェックを外します。
関連情報
このQ&Aに出てきた用語


 タスクバーの色を変更する方法
タスクバーの色を変更する方法








