Windows 10でハードディスクのプロパティを確認する方法 | ||
Windows 10でハードディスクのプロパティを確認する方法 |
Q&A番号:017951 更新日:2023/12/21
|
Q&A番号:017951 更新日:2023/12/21 |
 | Windows 10で、ハードディスクのプロパティを確認する方法について教えてください。 |
 | ハードディスクのプロパティを表示することで、ディスクの使用領域やファイルシステムなどの情報を確認できます。 |
ハードディスクのプロパティを表示することで、ディスクの使用領域やファイルシステムなどの情報を確認できます。
はじめに
Windows 10では、エクスプローラーの「PC」画面からハードディスクのプロパティを確認できます。
ハードディスクのプロパティでは、ディスクの使用領域やファイルシステムの確認、ハードディスクの最適化やディスククリーンアップなどを行うことができます。
※ Windows 10のアップデート状況によって、画面や操作手順、機能などが異なる場合があります。
※ お探しの情報ではない場合は、Q&A検索から他のQ&Aもお探しください。
 Q&A検索 - トップページ
Q&A検索 - トップページ
操作手順
Windows 10でハードディスクのプロパティを確認するには、以下の操作手順を行ってください。
「スタート」をクリックし、アプリの一覧から「W」欄の「Windowsシステムツール」をクリックして、「PC」をクリックします。
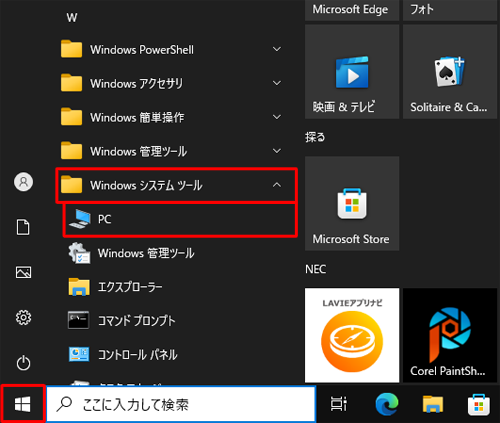
「PC」が表示されます。
プロパティを確認したい「ハードディスク」を右クリックして、表示された一覧から「プロパティ」をクリックします。
ここでは例として、「Windows(C:)」のプロパティを表示します。
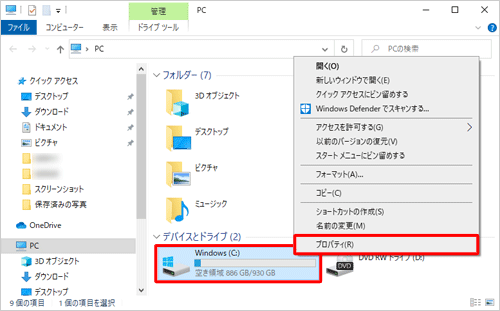
「(ハードディスク名)のプロパティ」が表示されます。
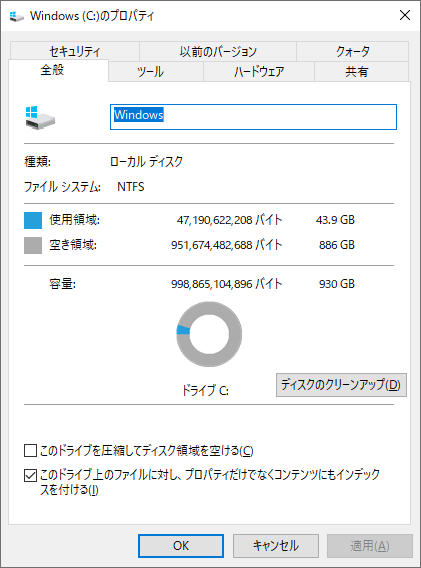
以上で操作完了です。
関連情報
このQ&Aに出てきた用語


 ハードディスクのプロパティを確認する方法
ハードディスクのプロパティを確認する方法








