Windows 10の「メール」で新着メールを通知する方法 | ||
Windows 10の「メール」で新着メールを通知する方法 |
|
Q&A番号:017970 更新日:2023/10/12 |
 | Windows 10の「メール」で、新着メールを通知する方法について教えてください。 |
 | 新着メールの受信時に、スタートメニューで「メール」のタイル上に表示させたり、アクションセンターに通知させたりすることができます。 |
はじめに
Windows 10の「メール」では、新着メールをスタートメニューにある「メール」のタイル上に通知する方法や、アクションセンターの一覧に表示して通知する方法があります。
また、新着メールを受信した際に、ポップアップ(トースト)で通知させることもできます。
ポップアップ(トースト)で通知させるには、以下の情報を参照してください。
 Windows 10の「メール」で新着メールを受信した際にポップアップで知らせる方法
Windows 10の「メール」で新着メールを受信した際にポップアップで知らせる方法
「2. アクションセンターに通知する方法」では、全画面表示の形式で案内しています。
「メール」の表示形式については、以下の情報を参照してください。
 Windows 10で「メール」の表示形式を変更する方法
Windows 10で「メール」の表示形式を変更する方法
※ Windows 10のアップデート状況によって、画面や操作手順、機能などが異なる場合があります。
※ お探しの情報ではない場合は、Q&A検索から他のQ&Aもお探しください。
 Q&A検索 - トップページ
Q&A検索 - トップページ
操作手順
Windows 10の「メール」で新着メールを通知するには、以下の操作手順を行ってください。
以下のいずれかの項目を確認してください。
1. スタートメニューのタイルに通知する方法
スタートメニューのタイルに通知するには、以下の操作手順を行ってください。
「スタート」をクリックします。
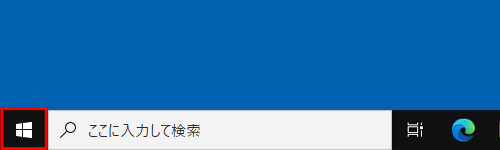
スタートメニューが表示されたら、「メール」のタイルを右クリックし、表示された一覧から「その他」にマウスポインターを合わせて、「ライブタイルをオンにする」をクリックします。
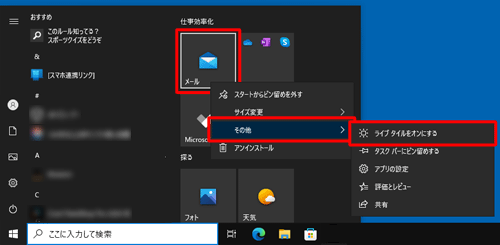
※ 「ライブタイルをオフにする」と表示されている場合は、すでにタイルに通知される設定です。
以上で操作完了です。
新着メールを受信した際、「メール」のタイル上に通知が表示されることを確認してください。
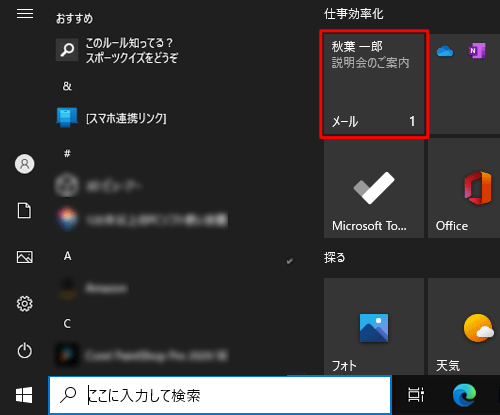
2. アクションセンターに通知する方法
アクションセンターに通知するには、以下の操作手順を行ってください。
「メール」を起動し、画面左下の「
 」(設定)をクリックします。
」(設定)をクリックします。
画面右側に「設定」が表示されたら、一覧から「通知」をクリックします。
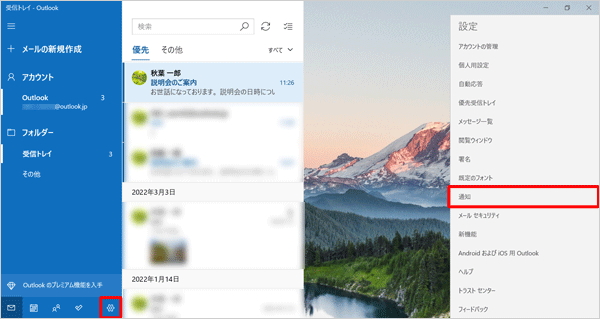
「通知」が表示されます。
「アカウントの選択」ボックスに、設定したいアカウントが表示されていることを確認して、「アクションセンターに通知を表示」のスイッチをクリックして「オン」にします。
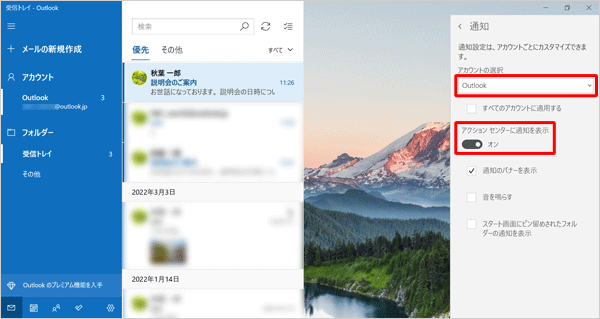
「メール」の画面上でクリックし、「通知」画面が閉じたら、画面右上の「×」(閉じる)をクリックして画面を閉じます。
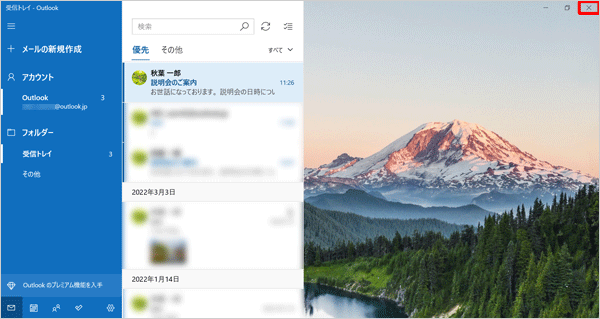
以上で操作完了です。
新着メールを受信した際、アクションセンターに通知が表示されることを確認してください。
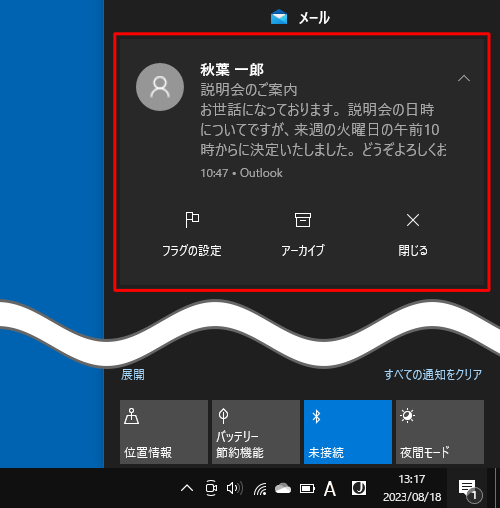
補足
アクションセンターを表示するには、以下の情報を参照してください。
 Windows 10でアクションセンターの画面を表示する方法
Windows 10でアクションセンターの画面を表示する方法
関連情報
このQ&Aに出てきた用語











