Windows 10の「メール」でほかのフォルダーにメールを移動する方法 | ||
Windows 10の「メール」でほかのフォルダーにメールを移動する方法 |
Q&A番号:017977 更新日:2024/01/30
|
Q&A番号:017977 更新日:2024/01/30 |
 | Windows 10の「メール」で、ほかのフォルダーにメールを移動する方法について教えてください。 |
 | Windows 10の「メール」では、フォルダーにあるメールをほかのフォルダーに自由に移動できます。 |
Windows 10の「メール」では、フォルダーにあるメールをほかのフォルダーに自由に移動できます。
はじめに
Windows 10の「メール」では、受信トレイや送信済みなどフォルダーにあるメールを、ほかのフォルダーに移動できます。
移動先は「迷惑メール」や「ごみ箱」などを含むすべてのフォルダーが対象です。
お使いのパソコンの環境によって、「メール」の画面表示が異なります。
「メール」の表示形式については、以下の情報を参照してください。
 Windows 10で「メール」の表示形式を変更する方法
Windows 10で「メール」の表示形式を変更する方法
※ Windows 10のアップデート状況によって、画面や操作手順、機能などが異なる場合があります。
※ お探しの情報ではない場合は、Q&A検索から他のQ&Aもお探しください。
 Q&A検索 - トップページ
Q&A検索 - トップページ
操作手順
Windows 10の「メール」でほかのフォルダーにメールを移動するには、以下の操作手順を行ってください。
「メール」を起動し、移動したいメールがあるフォルダーを表示したら、該当するメールをクリックします。
ここでは例として、受信トレイのメールを移動します。
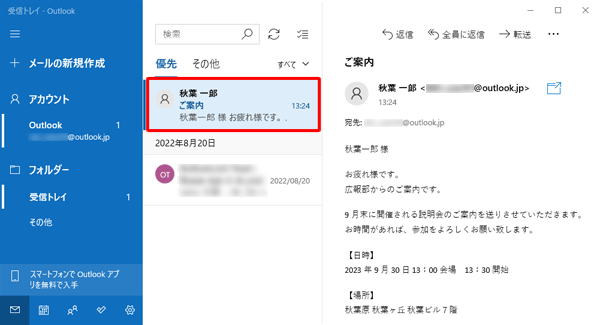
「
 」(アクション)をクリックし、表示された一覧から「移動」をクリックします。
」(アクション)をクリックし、表示された一覧から「移動」をクリックします。
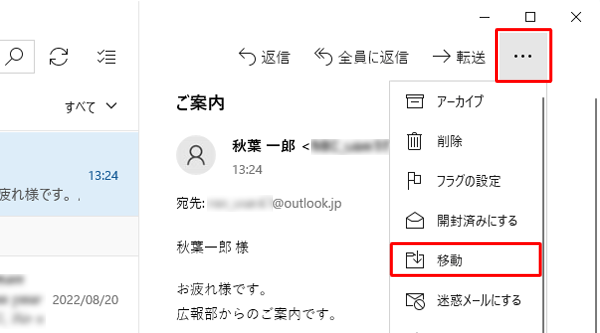
補足
または、移動したいメールの上で右クリックし、表示された一覧から「移動」をクリックします。
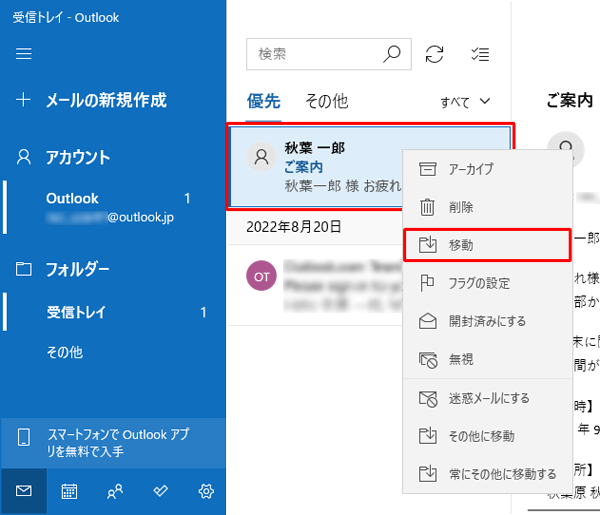
「移動先」が表示されます。
一覧から移動先に指定するフォルダーをクリックします。
ここでは例として、「仕事用」に移動します。
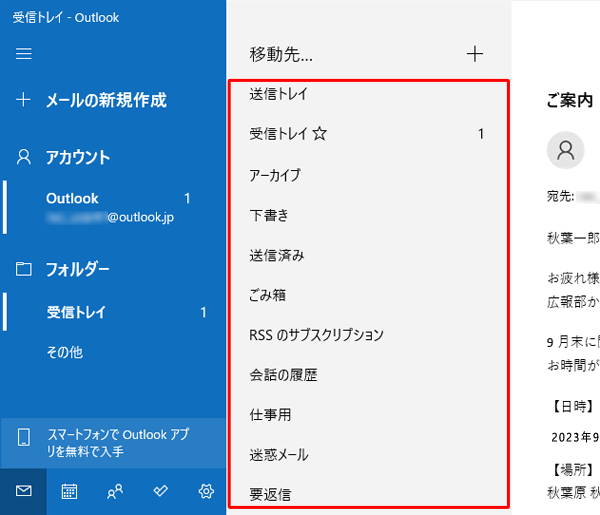
画面下部に「(指定したフォルダー)に移動されました」というメッセージが表示されます。
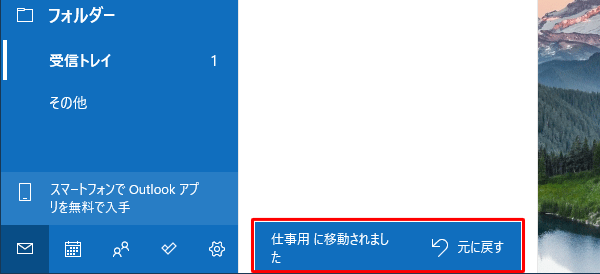
以上で操作完了です。
指定したメールが移動できたことを確認してください。
「その他」をクリックし、「すべてのフォルダー」が表示されたら、該当のフォルダーをクリックして確認します。
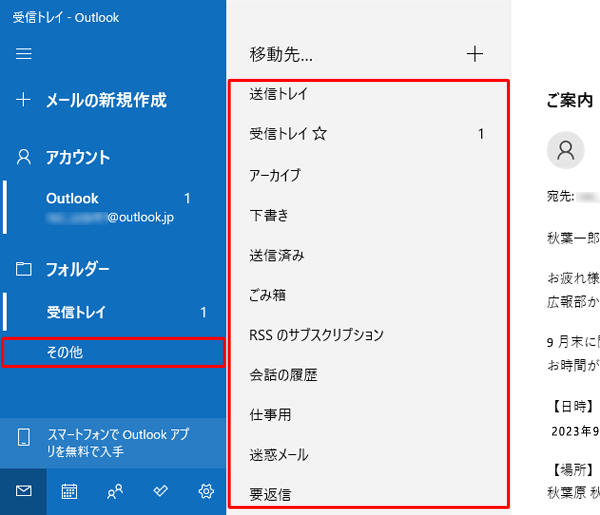
このQ&Aに出てきた用語











