Windows 10で起動している複数のアプリを切り替える方法 | ||
Windows 10で起動している複数のアプリを切り替える方法 |
|
Q&A番号:017981 更新日:2022/05/17 |
 | Windows 10で、起動している複数のアプリを切り替える方法について教えてください。 |
 | タスクバーのアイコンや、タスクビューボタンなどを使用して、アプリを切り替えることができます。 |
はじめに
Windows 10では、複数の方法でアプリを切り替えることができます。
タスクバーに表示されているアプリのアイコンや、ショートカットキー、タスクビューボタンを使用して、サムネイルやタスクビューを表示し、アプリを切り替えることができます。
切り替える前に表示していたアプリはそのままデスクトップに表示され、切り替えたアプリが最前面に表示されます。
※ Windows 10のアップデート状況によって、画面や操作手順、機能などが異なる場合があります。
操作手順
Windows 10で起動している複数のアプリを切り替えるには、以下の操作手順を行ってください。
以下のいずれかの項目を確認してください。
1. タスクバーのアイコンから切り替える方法
タスクバーのアイコンから切り替えるには、以下の操作手順を行ってください。
デスクトップ画面のタスクバーに起動中のアプリのアイコンが表示されていることを確認します。
※ 起動中のアプリには、下部に青い線が表示されます。
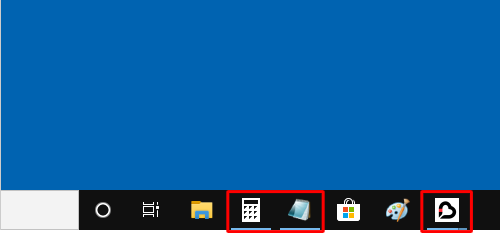
アイコンにマウスポインターを合わせると、アプリのサムネイルが表示されます。
アイコンをクリックしてアプリを切り替えます。
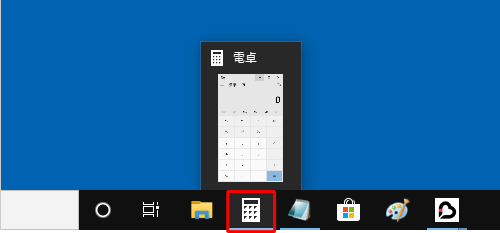
補足
表示されたサムネイルをクリックして切り替えることもできます。
※ 表示されたサムネイルにマウスポインターを合わせると、アプリの画面が表示されます。
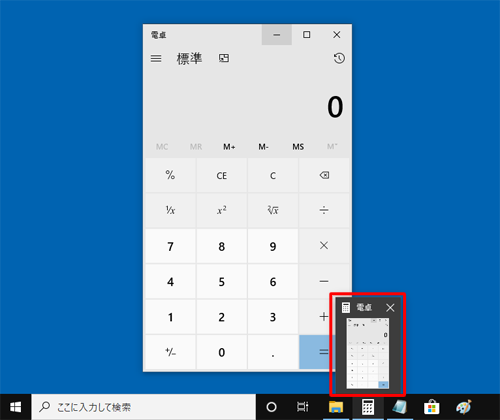
以上で操作完了です。
2. タスクビューボタンから切り替える方法
タスクビューボタンで切り替えるには、以下の操作手順を行ってください。
デスクトップ画面のタスクバーから、タスクビューボタンをクリックします。
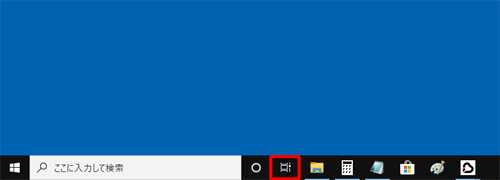
タスクビューに起動中のアプリの一覧が表示されます。
タスクビューから目的のアプリ画面をクリックして切り替えます。
ここでは例として、「電卓」をクリックして切り替えます。
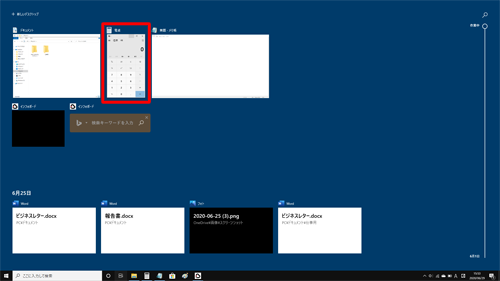
※ 「Windows」キー+「Tab」キーを押しても、タスクビューを表示することができます。
以上で操作完了です。
3. ショートカットキーを使用して切り替える方法
ショートカットキーを使用してアプリを切り替えるには、以下の操作手順を行ってください。
「Alt」キーを押しながら「Tab」キーを押すと、起動中のアプリのサムネイルが画面中央に表示されます。
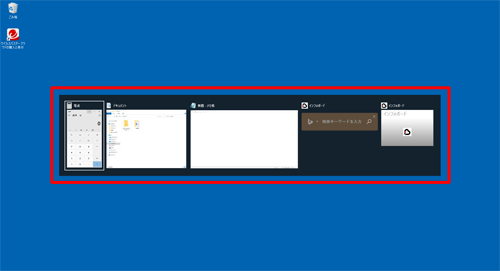
「Alt」キーを押したまま「Tab」キーを押すごとに、サムネイルの選択が右方向に移動します。
切り替えたいアプリのサムネイルを選択した状態でキーを離すと、該当のアプリに切り替わります。
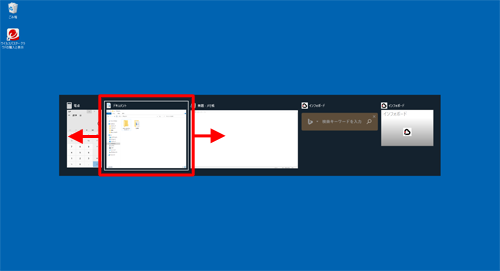
※「Alt」キーと「Shift」キーを押したまま「Tab」キーを押すと、サムネイルの選択が左方向に移動します。
以上で操作完了です。
関連情報
このQ&Aに出てきた用語


 起動している複数のアプリを切り替える方法
起動している複数のアプリを切り替える方法







