Windows 10でCortanaの検索履歴を削除する方法 | ||
Windows 10でCortanaの検索履歴を削除する方法 |
|
Q&A番号:018023 更新日:2021/11/19 |
 | Windows 10で、Cortanaの検索履歴を削除する方法について教えてください。 |
 | Windows 10でCortanaから行った検索の履歴は、Microsoft社の「プライバシー」ページから削除することができます。 |
はじめに
Windows 10では、Cortanaから提供する情報を最適化させるため、CortanaからアプリやWebページなどの検索を行った際に入力したキーワードが、検索履歴としてMicrosoft社の「プライバシー」ページに自動的に保存されます。
ここでは、保存された検索履歴を削除する方法について案内します。
検索履歴は、パソコンにサインインしているMicrosoftアカウントに紐付いて保存されています。
そのため、ローカルアカウントでパソコンを使用している場合、検索履歴を削除することはできません。
※ Windows 10のアップデート状況によって、画面や操作手順、機能などが異なる場合があります。
操作手順
Windows 10でCortanaの検索履歴を削除するには、以下の操作手順を行ってください。
「スタート」をクリックし、「
 」(設定)にマウスカーソルを合わせます。
」(設定)にマウスカーソルを合わせます。
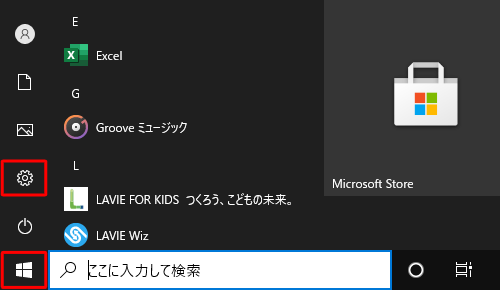
表示されたメニューから「設定」をクリックします。
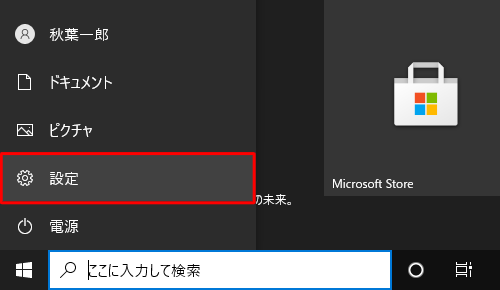
「設定」が表示されます。
「検索」をクリックします。
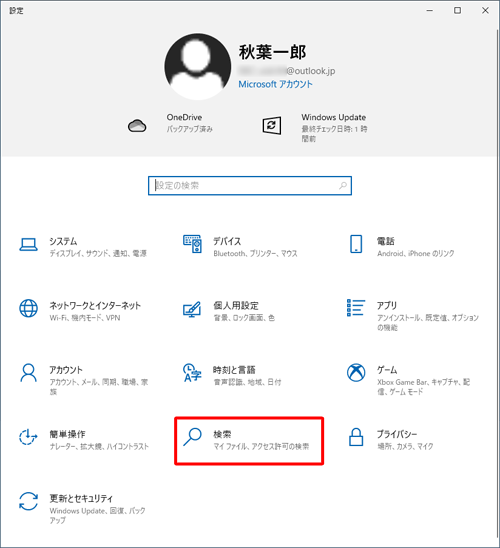
「検索」が表示されます。
画面左側から「アクセス許可と履歴」をクリックし、スクロールして「クラウドの履歴検索」欄の「プライバシーダッシュボード」をクリックします。
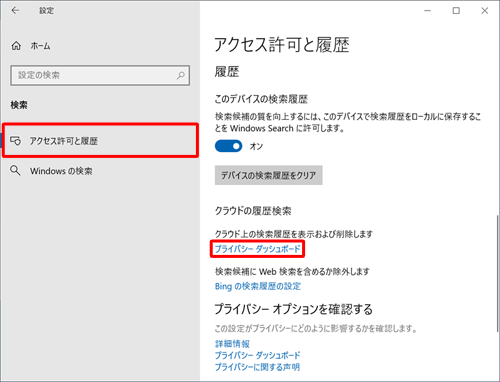
ブラウザーが起動し、「Microsoftアカウント」ページが表示されます。
「Microsoftにサインイン」をクリックします。
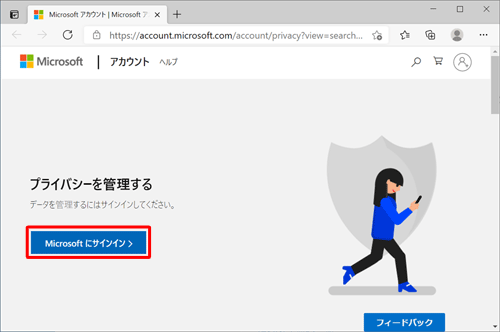
「パスワードの入力」が表示されたら、パソコンにサインインしているMicrosoftアカウントのパスワードを入力し、「サインイン」をクリックします。
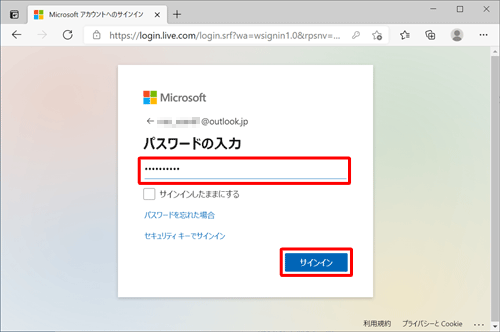
「プライバシー」ページが表示されます。
「検索履歴」欄から「検索履歴を表示および消去する」をクリックします。
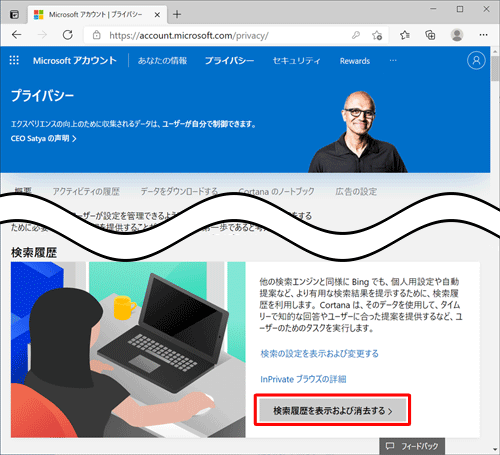
「アクティビティの履歴」が表示されたら、画面右側の「アクティビティの消去」をクリックします。
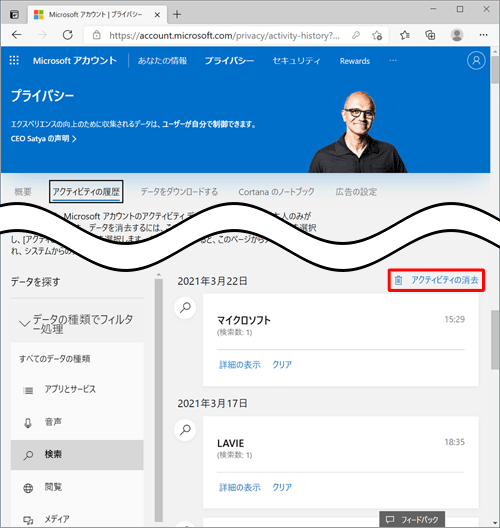
補足
個別に履歴を削除したい場合は、削除したい履歴の「クリア」をクリックします。
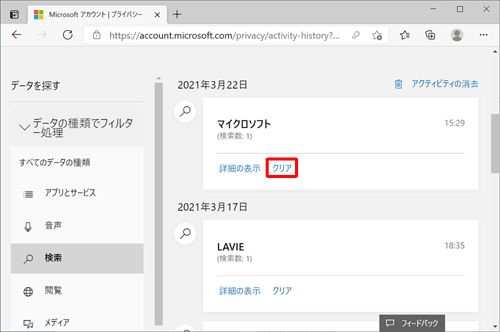
「検索履歴を消去した場合:」が表示されたら、「クリア」をクリックします。
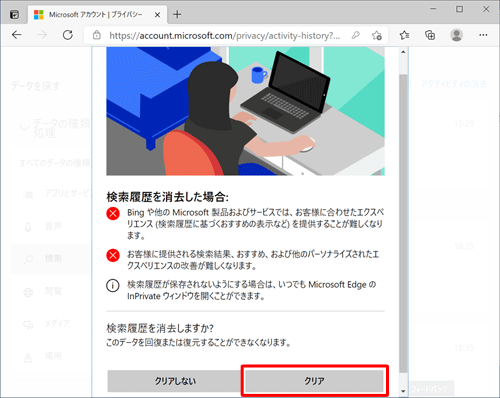
「アクティビティの履歴」画面に戻ったら、「現在、このMicrosoftアカウントに関連付けられているデータがありません。」と表示されていることを確認して、画面右上の「×」(閉じる)をクリックします。
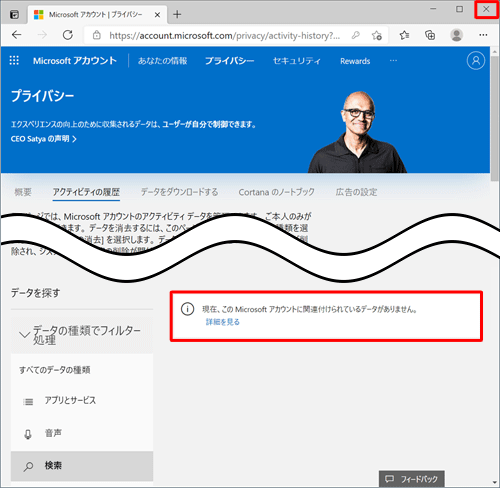
以上で操作完了です。
このQ&Aに出てきた用語


 Windowsで検索履歴を削除する方法
Windowsで検索履歴を削除する方法








