Windows 10でコントロールパネルの表示形式を切り替える方法 | ||
Windows 10でコントロールパネルの表示形式を切り替える方法 |
Q&A番号:018064 更新日:2024/01/30
|
Q&A番号:018064 更新日:2024/01/30 |
 | Windows 10で、コントロールパネルの表示形式を切り替える方法について教えてください。 |
 | コントロールパネルの表示形式は、表示方法を選択することで、カテゴリ表示かアイコン表示に切り替えることができます。 |
コントロールパネルの表示形式は、表示方法を選択することで、カテゴリ表示かアイコン表示に切り替えることができます。
はじめに
Windows 10のコントロールパネルの表示形式には、カテゴリ・大きいアイコン・小さいアイコンの3種類があり、任意に切り替えることができます。
初期の状態では、初めての方でもわかりやすいようカテゴリ別に分類された構成で表示されます。
カテゴリ
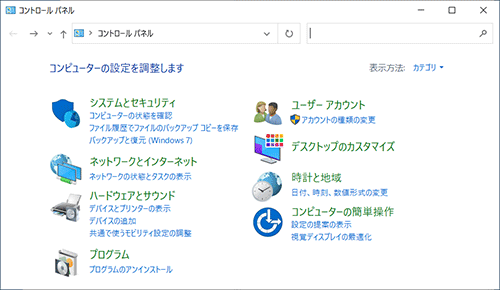
大きいアイコン
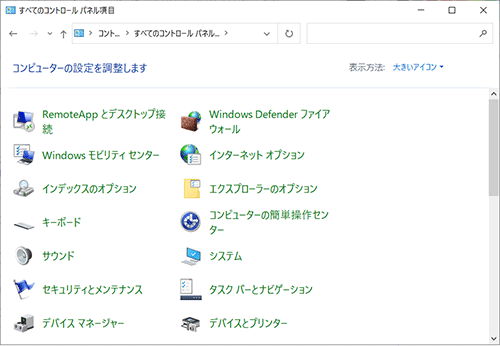
小さいアイコン
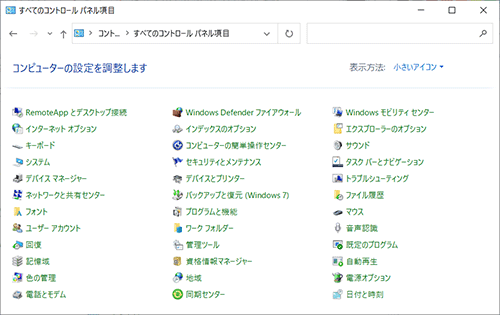
※ Windows 10のアップデート状況によって、画面や操作手順、機能などが異なる場合があります。
※ お探しの情報ではない場合は、Q&A検索から他のQ&Aもお探しください。
 Q&A検索 - トップページ
Q&A検索 - トップページ
操作手順
Windows 10でコントロールパネルの表示形式を切り替えるには、以下の操作手順を行ってください。
「スタート」をクリックし、アプリの一覧を表示します。
「W」欄の「Windowsシステムツール」をクリックして、「コントロールパネル」をクリックします。
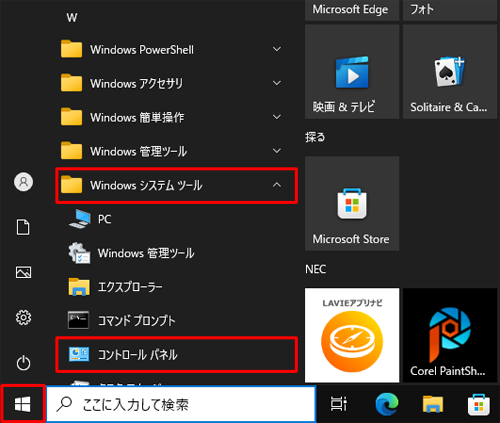
「コントロールパネル」が表示されます。
画面右上にある「表示方法」ボックスをクリックし、表示された一覧から任意の表示方法をクリックします。
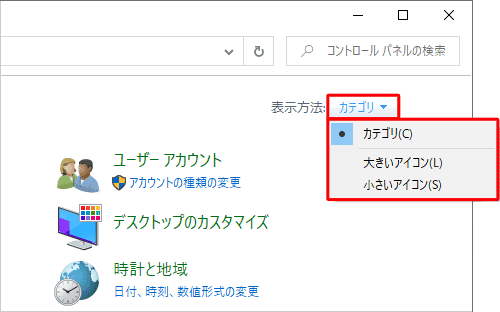
以上で操作完了です。
コントロールパネルの表示形式が切り替わったことを確認してください。
このQ&Aに出てきた用語


 コントロールパネルの表示形式を切り替える方法
コントロールパネルの表示形式を切り替える方法








