Windows 10でNXパッドを有効にする方法 | ||
Windows 10でNXパッドを有効にする方法 |
|
Q&A番号:018110 更新日:2023/12/05 |
 | Windows 10で、NXパッドを有効にする方法について教えてください。 |
 | 「マウスのプロパティ」から設定するか、ショートカットキーを使用することで、NXパッドを有効にできます。 |
はじめに
ノートパソコンでNXパッドの機能を停止している場合、再度NXパッドを使用するには、機能を有効にする必要があります。
NXパッドを有効にするには、「マウスのプロパティ」から行うか、ショートカットキーを使用して行うことができます。
ただし、NXパッドの種類によっては、「マウスのプロパティ」では有効に設定できないものがあります。
また、使用しているパソコンに搭載されているNXパッドの種類によって、画面遷移が異なります。
表示される画面を確認し、それぞれの操作を行ってください。
※ Windows 10のアップデート状況によって、画面や操作手順、機能などが異なる場合があります。
※ お探しの情報ではない場合は、Q&A検索から他のQ&Aもお探しください。
 Q&A検索 - トップページ
Q&A検索 - トップページ
操作手順
Windows 10でNXパッドを有効にするには、以下の操作手順を行ってください。
以下の該当する項目を確認してください。
1. マウスのプロパティから有効にする方法
マウスのプロパティから有効にするには、以下の操作手順を行ってください。
「スタート」をクリックし、「
 」(設定)にマウスカーソルを合わせます。
」(設定)にマウスカーソルを合わせます。
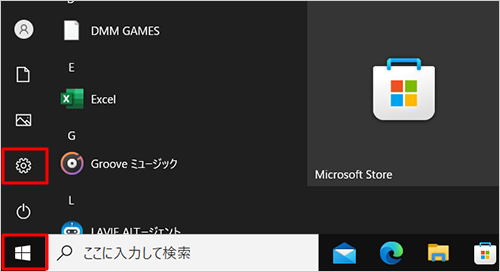
表示されたメニューから「設定」をクリックします。
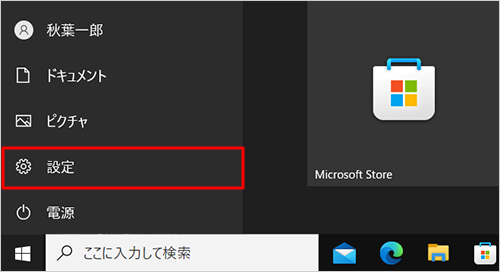
「設定」が表示されます。
「デバイス」をクリックします。
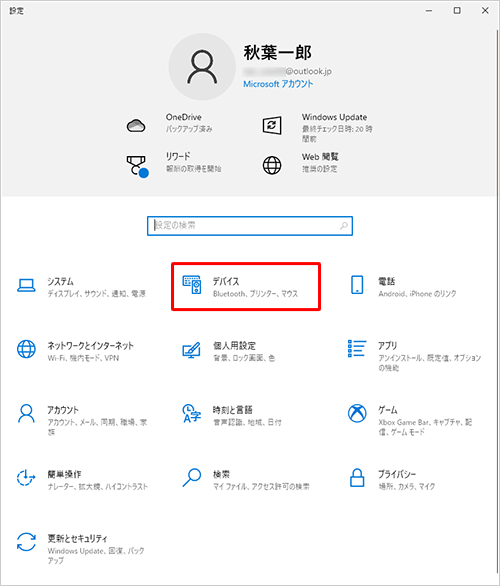
「デバイス」が表示されます。
画面左側から「マウス」をクリックし、「関連設定」欄から「その他のマウスオプション」をクリックします。
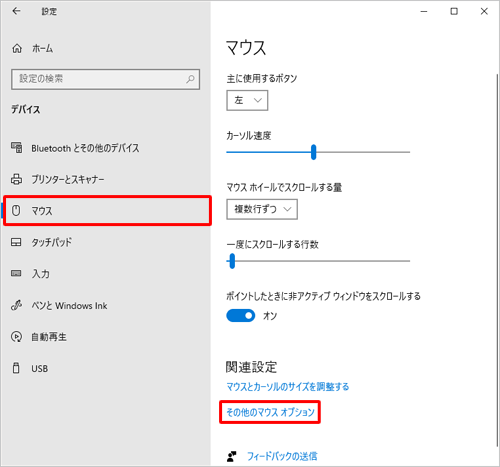
「マウスのプロパティ」が表示されます。
ご使用のパソコンに搭載されているNXパッドの種類によって画面が異なるため、表示された画面を確認し、以下の該当する項目を参照してください。Elan NXパッドの場合
「マウスのプロパティ」が表示されたら、「NXパッド」タブをクリックし、「マウスを接続した場合、NXパッドを無効にする。」のチェックを外して、「OK」をクリックします。
また、「デバイスを停止する」が選択されていないかを確認し、選択されている場合は、「デバイスを有効にする」をクリックします。
※ 項目がない場合は、「2. ショートカットキーで有効にする方法」を参照してください。
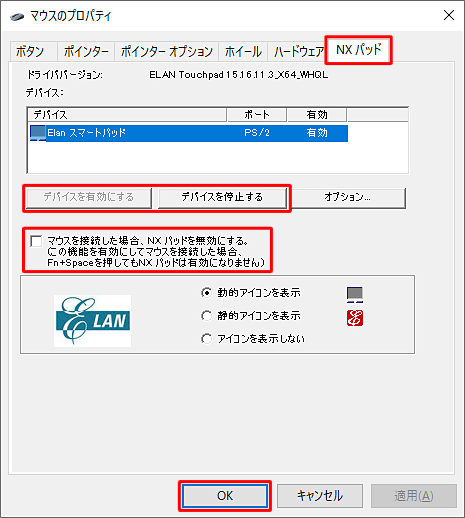
※ 無効に切り替えるには、「マウスを接続した場合、NXパッドを無効にする。」にチェックを入れて、「OK」をクリックします。
Alps Electric NXパッドの場合
Alps ElectricのNXパッドで、以下の画面が表示される場合は、USB接続時にNXパッドを有効にする設定がないため、「2. ショートカットキーで有効にする方法」を参照してください。
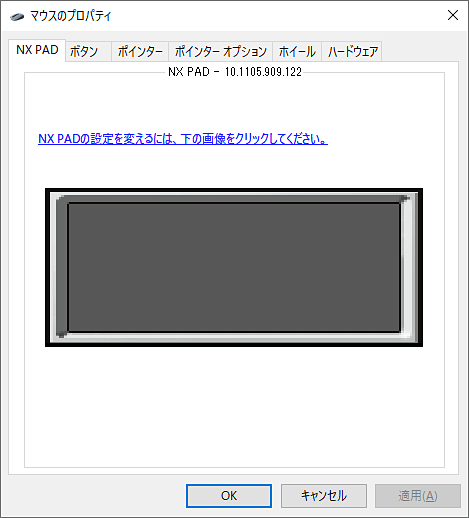
以上で操作完了です。
NXパッドが有効になったことを確認してください。
2. ショートカットキーで有効にする方法
NXパッドの種類によっては、「1. マウスのプロパティから有効にする方法」に該当する設定がない場合があります。
この場合は、ショートカットキーを押して有効にします。
ショートカットキーで有効にするには、以下の操作手順を行ってください。
※ キーボードの配列はご使用のパソコンにより異なる場合があります。
※ 発表時期やモデルによって操作が異なりますので、該当する手順をご確認ください。
ショートカットキーで有効にするには、以下の操作手順を行ってください。
※ キーボードの配列はご使用のパソコンにより異なる場合があります。
キーボードの「Fn」キーと「スペース」キーを同時に押します。
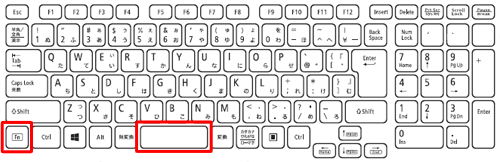
※ BIOSの設定により、「Fn」キーと「スペース」キーを同時に押しても反応しない場合があります。
この場合は、キーボードの左下の「Ctrl」キーと「スペース」キーを同時に押します。画面下部に「NXパッド操作有効」が表示されます。
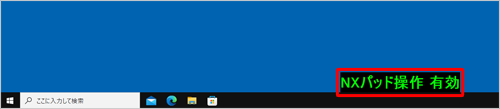
※ NXパッドは、タッチパッドのことです。
補足
Windowsタブレットの場合は、「Fn」キーと「8」キーを同時に押します。
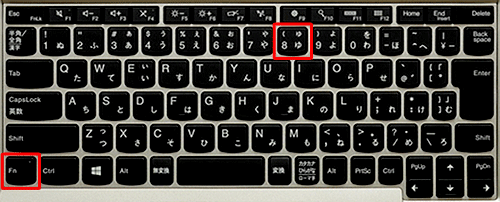
※ キーボードの配列はご使用のタブレットにより異なる場合があります。
以上で操作完了です。
タッチパッドの操作ができることを確認してください。
このQ&Aに出てきた用語


 タッチパッド(NXパッド)を有効にする方法
タッチパッド(NXパッド)を有効にする方法








