Windows 10でBluetoothマウスを有効/無効に設定する方法 | ||
Windows 10でBluetoothマウスを有効/無効に設定する方法 |
|
Q&A番号:018136 更新日:2023/10/12 |
 | Windows 10で、Bluetoothマウスを有効/無効に設定する方法について教えてください。 |
 | Windows 10では、Bluetooth接続をオン/オフにすることで、Bluetoothマウスの有効/無効を設定することができます。 |
はじめに
Windows 10では、Bluetooth接続のオンまたはオフを切り替えることで、Bluetoothマウスの有効または無効を切り替えます。
Bluetooth接続のオンまたはオフの切り替えは、「設定」の「デバイス」または「ネットワークとインターネット」から行います。
ご使用のパソコンによっては、ワイヤレスマウスかBluetoothマウスのいずれかが付属しています。
ワイヤレスマウスが付属している場合は、以下の情報を参照し、有効または無効に設定してください。
 Windows 10でワイヤレスマウスを有効/無効に設定する方法
Windows 10でワイヤレスマウスを有効/無効に設定する方法
※ お使いのマウスについての詳細は、パソコン添付のマニュアルなどを確認してください。Bluetoothマウスを最初に使用する際は、パソコンとBluetoothマウスを接続する操作を行う必要があります。
Bluetoothマウスを接続する方法については、以下の情報を参照してください。
 Windows 10でワイヤレスデバイス(キーボード、マウス、ヘッドフォン、スピーカーなど)へ接続する方法
Windows 10でワイヤレスデバイス(キーボード、マウス、ヘッドフォン、スピーカーなど)へ接続する方法
※ Windows 10のアップデート状況によって、画面や操作手順、機能などが異なる場合があります。
※ お探しの情報ではない場合は、Q&A検索から他のQ&Aもお探しください。
 Q&A検索 - トップページ
Q&A検索 - トップページ
操作手順
Windows 10でBluetoothマウスを有効または無効に設定するには、以下の操作手順を行ってください。
以下のいずれかの項目を確認してください。
1. 「デバイス」から設定する方法
「デバイス」から設定するには、以下の操作手順を行ってください。
「スタート」をクリックし、「
 」(設定)にマウスカーソルを合わせます。
」(設定)にマウスカーソルを合わせます。
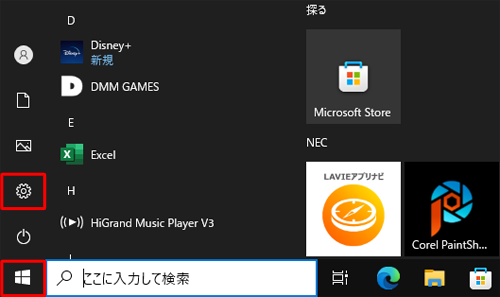
表示されたメニューから「設定」をクリックします。
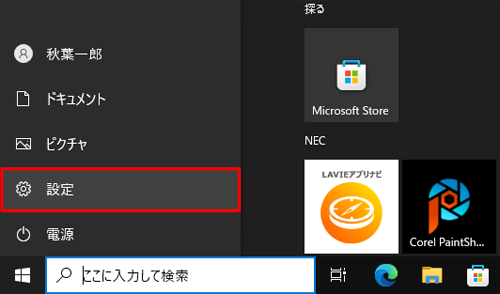
「設定」が表示されます。
「デバイス」をクリックします。
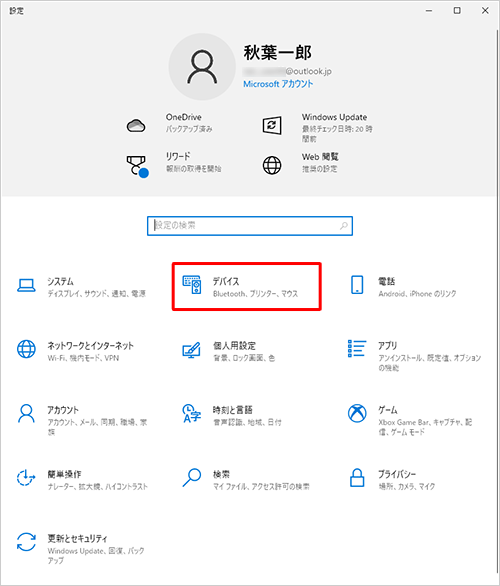
「デバイス」が表示されます。
画面左側から「Bluetoothとその他のデバイス」をクリックします。
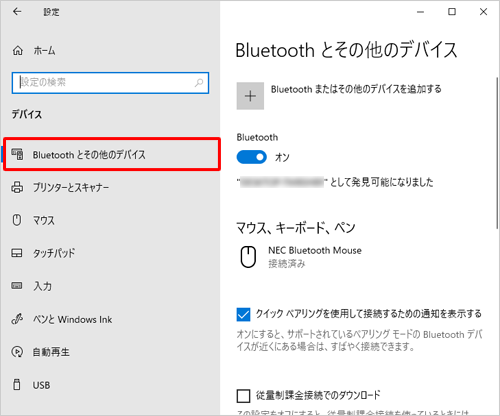
補足
Bluetoothのスイッチ(アイコン)が表示されない場合は、下記情報を参照してください。
 Windows 10で設定の「デバイス」やデバイスマネージャーの項目にBluetoothが表示されない場合の対処方法
Windows 10で設定の「デバイス」やデバイスマネージャーの項目にBluetoothが表示されない場合の対処方法画面右側に「Bluetoothとその他のデバイス」が表示されたら、以下のように設定します。
Bluetoothマウスを有効にする場合
「Bluetooth」のスイッチをクリックして「オン」にします。
「マウス、キーボード、ペン」欄に、お使いのBluetoothマウスが表示されていることを確認します。
※ 「オン」にして、しばらくは「未接続」と表示されることがありますが、自動的に「接続済み」に変わります。
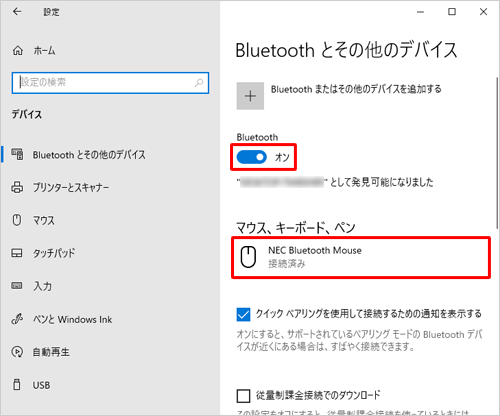
Bluetoothマウスを無効にする場合
「Bluetooth」のスイッチをクリックして「オフ」にします。
※ 「マウス、キーボード、ペン」欄に表示されている、お使いのBluetoothマウスが無効になります。
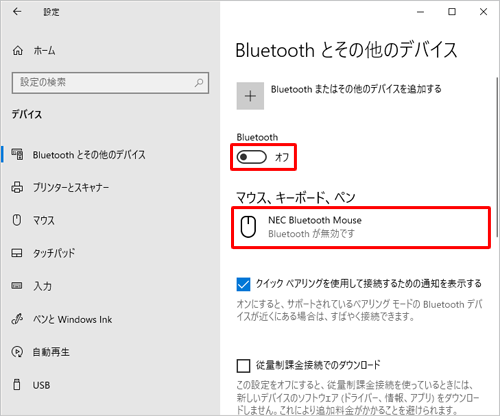
以上で操作完了です。
Bluetoothマウスが有効または無効になったことを確認してください。
2. 「ネットワークとインターネット」から設定する方法
「ネットワークとインターネット」から設定するには、以下の操作手順を行ってください。
「スタート」をクリックし、「
 」(設定)にマウスカーソルを合わせます。
」(設定)にマウスカーソルを合わせます。
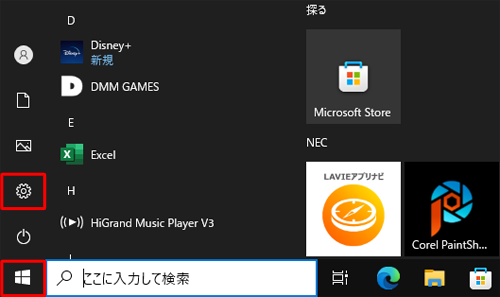
表示されたメニューから「設定」をクリックします。
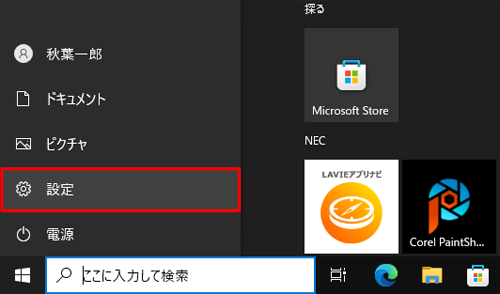
「設定」が表示されます。
「ネットワークとインターネット」をクリックします。
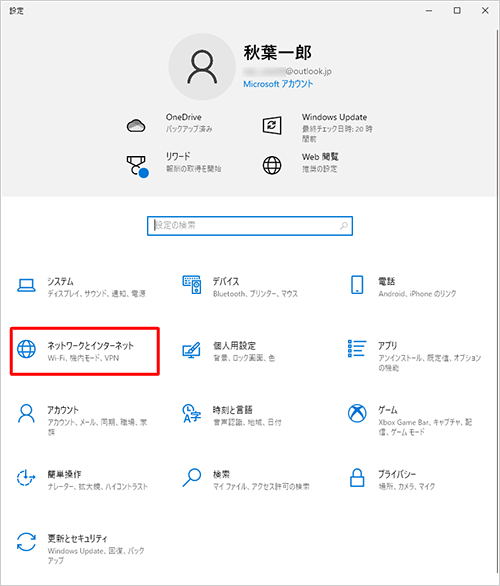
「ネットワークとインターネット」が表示されます。
画面左側から「機内モード」をクリックします。
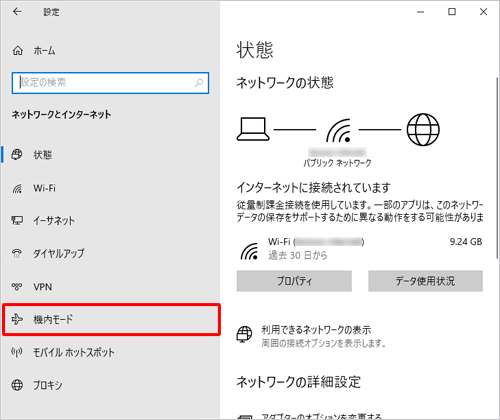
画面右側に「機内モード」が表示されたら、以下のように設定します。
Bluetoothマウスを有効にする場合
「ワイヤレスデバイス」欄から「Bluetooth」のスイッチをクリックして「オン」にします。
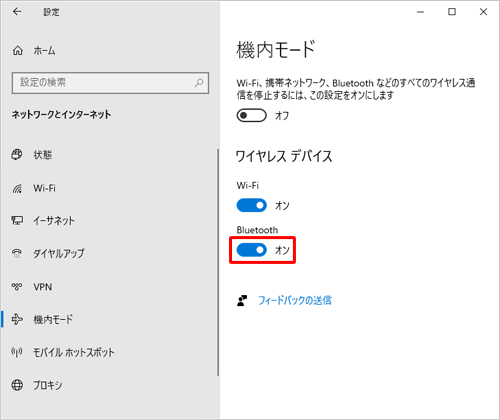
Bluetoothマウスを無効にする場合
「ワイヤレスデバイス」欄から「Bluetooth」のスイッチをクリックして「オフ」にします。
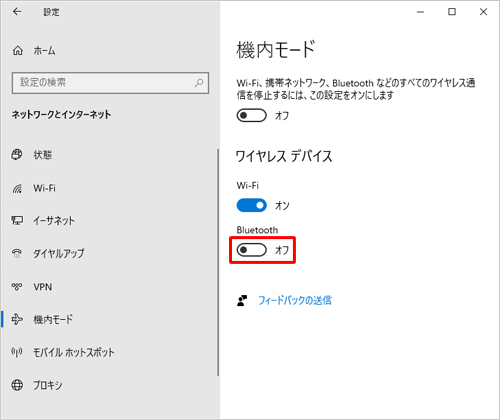
補足
Bluetoothのスイッチ(アイコン)が表示されない場合は、下記情報を参照してください。
 Windows 10で設定の「デバイス」やデバイスマネージャーの項目にBluetoothが表示されない場合の対処方法
Windows 10で設定の「デバイス」やデバイスマネージャーの項目にBluetoothが表示されない場合の対処方法
以上で操作完了です。
Bluetoothマウスが有効または無効になったことを確認してください。
補足
Bluetooth機能が有効の状態でも、機内モードを有効にすると、自動的にBluetoothが無効に切り替わります。
Bluetoothマウスを使用する場合は、機内モードの設定でワイヤレスデバイス欄のBluetoothが有効になっていることを確認してください。
機内モードを無効に設定する方法については、以下の情報を参照してください。
 Windows 10で機内モードを有効/無効に設定する方法
Windows 10で機内モードを有効/無効に設定する方法
このQ&Aに出てきた用語
Q&Aをご利用いただきありがとうございます
この情報はお役に立ちましたか?
お探しの情報ではなかった場合は、Q&A検索から他のQ&Aもお探しください。
 Q&A検索 - トップページ
Q&A検索 - トップページ
また、今後の改善のためアンケートにご協力をお願いします。
ご意見・ご要望等ございましたら、アンケート回答後のフォームにもご記入ください。
今後のコンテンツ改善に活用させていただきます。











