Windows 8.1 / 7のInternet Explorer 11でWebページが印刷できない場合の対処方法 | ||
Windows 8.1 / 7のInternet Explorer 11でWebページが印刷できない場合の対処方法 |
|
Q&A番号:018169 更新日:2023/07/10 |
 | Windows 8.1 / 7のInternet Explorer 11で、Webページが印刷できない場合の対処方法について教えてください。 |
 | Webページの印刷ができない場合は、Internet Explorerの設定やセキュリティの状態などを確認します。ここで案内している項目を参照し、対処を行ってください。 |
はじめに
!注意
Microsoft社のInternet Explorerはサポート終了しました。
Microsoft EdgeやGoogle Chromeなど、ほかのブラウザ―を使用してください。
Microsoft Edgeがインストールされていない場合は、以下のWebページからダウンロードしてインストールすることができます。
 Microsoft Edgeのダウンロード
Microsoft Edgeのダウンロード
Webページ以外の印刷はできるのに、Internet Explorer 11を利用したWebページのみが印刷できない場合、ブラウザーの設定を変更することで問題が解決する可能性があります。
Webページの印刷だけでなく、通常の印刷もできない場合は、プリンターやパソコンの設定の確認が必要です。
プリンターやパソコンの設定の確認は、OSのバージョンに応じて、以下の情報を参照してください。
 Windows 8 / 8.1でプリンターが反応せず印刷できない場合の対処方法
Windows 8 / 8.1でプリンターが反応せず印刷できない場合の対処方法
 Windows 7でプリンターが反応せず印刷できない場合の対処方法
Windows 7でプリンターが反応せず印刷できない場合の対処方法
対処方法
Windows 8.1 / 7のInternet Explorer 11でWebページが印刷できない場合、以下の対処方法を行ってください。
1. Internet Explorer 11を管理者として実行する
パソコンに管理者アカウントでサインインしているにも関わらず、一部の操作が標準アカウントと同じ権限で実行され、印刷ができないなどの問題が発生することがあります。
Internet Explorer 11を管理者として実行するには、以下の操作手順を行ってください。
※ ここではWindows 8.1の画面で案内していますが、Windows 7でも同様の操作が可能です。
起動しているInternet Explorer 11をすべて終了します。
タスクバーから「Internet Explorer」のアイコンをクリックし、表示された一覧から「Internet Explorer」を右クリックします。
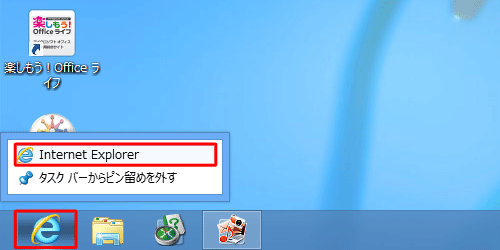
表示された一覧から「管理者として実行」をクリックします。
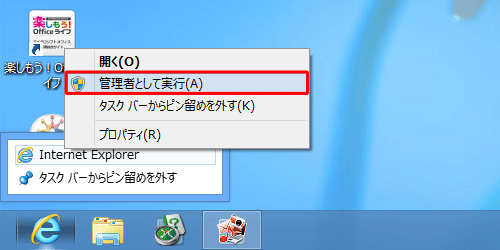
「ユーザーアカウント制御」が表示されます。
「はい」をクリックします。
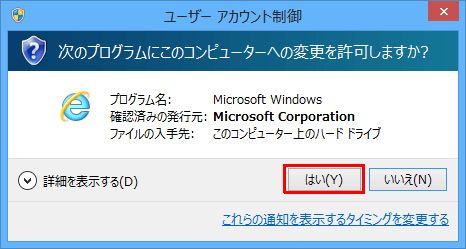
補足
標準アカウントでサインインしている場合は、管理者アカウントのパスワードを入力する画面が表示されます。
管理者アカウントのパスワードを入力し、「はい」をクリックします。
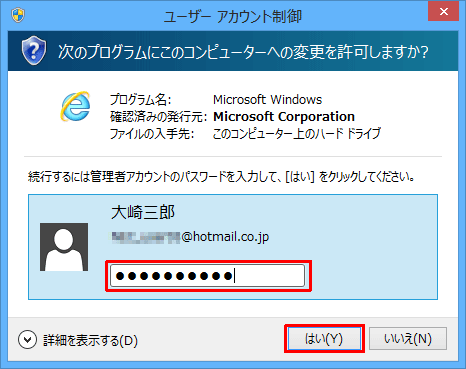
以上で操作完了です。
Webページを印刷できるか確認してください。
2. Internet Explorer 11の保護モードを無効にする
Internet Explorer 11には、悪意のあるソフトウェアがパソコンにインストールされないようにする保護モード機能が搭載されています。
一時的に保護モードを無効にして、印刷できるか確認してください。
保護モードを無効にするには、以下の情報を参照してください。
 Windows 8.1 / 7のInternet Explorer 11で保護モードを有効/無効に設定する方法
Windows 8.1 / 7のInternet Explorer 11で保護モードを有効/無効に設定する方法
3. インターネット一時ファイルや閲覧履歴を削除する
Internet Explorer 11では、今まで閲覧したページの情報や閲覧した履歴を保存する機能があります。
Internet Explorerの動作に問題がある場合は、この保存された情報を削除することで問題が解決する可能性があります。
インターネット一時ファイルや閲覧履歴を削除して、正常に印刷できるか確認してください。
インターネット一時ファイルを削除するには、以下の情報を参照してください。
 Windows 8.1 / 7のInternet Explorer 11でインターネット一時ファイルを削除する方法
Windows 8.1 / 7のInternet Explorer 11でインターネット一時ファイルを削除する方法
閲覧履歴を削除するには、以下の情報を参照してください。
 Windows 8.1 / 7のInternet Explorer 11で閲覧履歴を削除する方法
Windows 8.1 / 7のInternet Explorer 11で閲覧履歴を削除する方法
4. Internet Explorer 11の設定を初期状態に戻す
Internet Explorer 11の設定を初期状態に戻して、印刷できるか確認してください。
設定を初期状態に戻すには、以下の情報を参照してください。
 Windows 8.1 / 7のInternet Explorer 11で設定を初期状態に戻す方法
Windows 8.1 / 7のInternet Explorer 11で設定を初期状態に戻す方法
5. 「Low」フォルダーを新しく作成する
「Temp」フォルダー内の「Low」フォルダーが削除されている、または破損していると印刷ができない場合があります。
「Low」フォルダーを新しく作成し、印刷できるか確認してください。
「Low」フォルダーを新しく作成するには、以下の操作手順を行ってください。
※ ここではWindows 8.1の画面で案内していますが、Windows 7でも同様の操作が可能です。
「Windows」キーを押しながら「R」キーを押します。
「ファイル名を指定して実行」が表示されます。
「名前」ボックスに「%Temp%」と入力し、「OK」をクリックします。
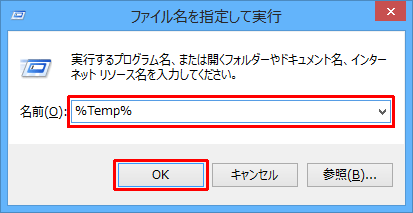
「Temp」フォルダーが表示されます。
「Low」フォルダーがある場合は、「Low」フォルダーを右クリックし、表示された一覧から「削除」をクリックします。
「Low」フォルダーが見当たらない場合は、そのまま手順4へ進みます。
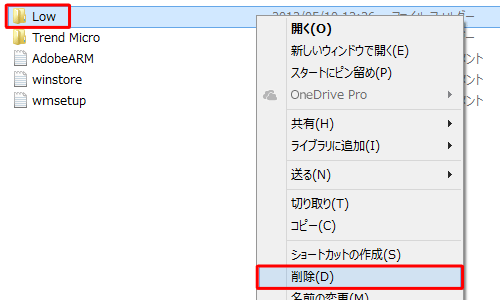
「Temp」フォルダー内で右クリックし、表示された一覧から「新規作成」にマウスポインターを合わせて、「フォルダ―」をクリックします。
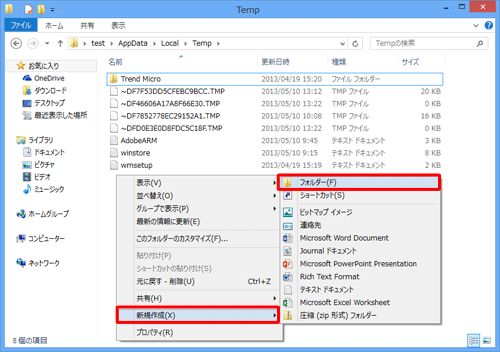
「新しいフォルダー」を作成します。
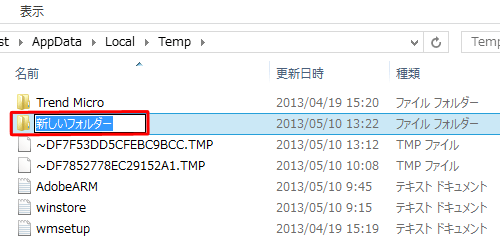
フォルダー名に「Low」と入力し、「Enter」キーを押します。
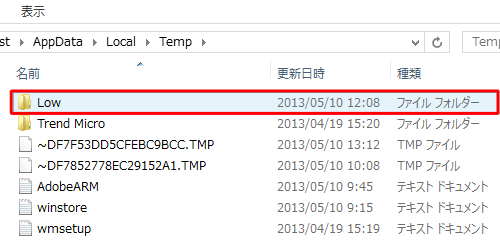
以上で操作完了です。
Webページを印刷できるか確認してください。
このQ&Aに出てきた用語










