Windows 10のInternet Explorer 11で閲覧履歴を削除する方法 | ||
Windows 10のInternet Explorer 11で閲覧履歴を削除する方法 |
|
Q&A番号:018191 更新日:2023/04/12 |
 | Windows 10のInternet Explorer 11で、閲覧履歴を削除する方法について教えてください。 |
 | Internet Explorerでは、過去に閲覧したWebページの履歴を削除できます。削除することで、ハードディスクの空き容量が増え、Internet Explorerの動作が改善される可能性があります。 |
はじめに
!注意
Microsoft社のInternet Explorerはサポート終了しました。
Microsoft EdgeやGoogle Chromeなど、ほかのブラウザ―を使用してください。
Microsoft Edgeがインストールされていない場合は、以下のWebページからダウンロードしてインストールすることができます。
 Microsoft Edgeのダウンロード
Microsoft Edgeのダウンロード
Internet Explorerでは、これまでに閲覧したWebページの履歴を保存する機能があります。
過去に表示したWebページの履歴を残したくない場合は、閲覧履歴を削除することができます。
閲覧履歴を削除することで、ハードディスクの空き容量を増やせます。
また、Internet Explorerの動作に問題がある場合は、閲覧情報を削除することで問題が解決する可能性があります。
ここで案内している操作を行うと、過去の閲覧履歴がすべて削除されます。
特定のWebページの履歴のみを削除したい場合は、以下の情報を参照してください。
 Windows 10のInternet Explorer 11で特定の閲覧履歴のみを削除する方法
Windows 10のInternet Explorer 11で特定の閲覧履歴のみを削除する方法
※ Windows 10のアップデート状況によって、画面や操作手順、機能などが異なる場合があります。
操作手順
Windows 10のInternet Explorer 11で閲覧履歴を削除するには、以下の操作手順を行ってください。
Internet Explorer 11を起動し、「
 」(ツール)をクリックして、表示された一覧から「セーフティ」にマウスポインターを合わせて、「閲覧履歴の削除」をクリックします。
」(ツール)をクリックして、表示された一覧から「セーフティ」にマウスポインターを合わせて、「閲覧履歴の削除」をクリックします。
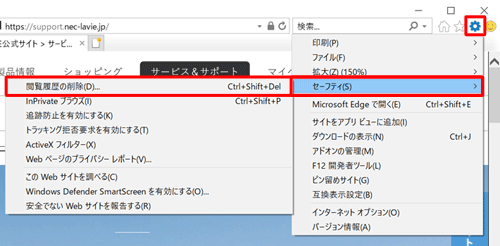
「閲覧の履歴の削除」が表示されます。
「履歴」にチェックを入れ、「削除」をクリックします。
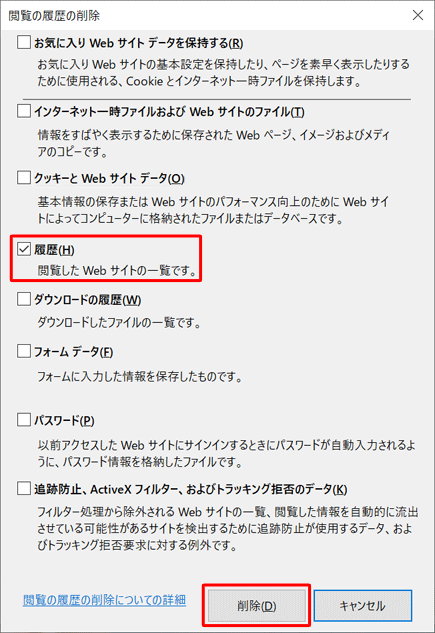
以上で操作完了です。
Internet Explorerの画面下部に「選択された閲覧の履歴が削除されました。」というメッセージが表示されたことを確認してください。
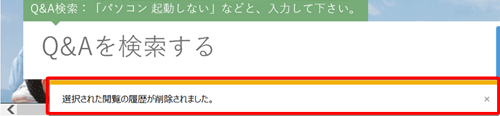
関連情報
このQ&Aに出てきた用語











