Windows 10で管理者アカウントの権限を使いローカルアカウントのパスワードを変更する方法 | ||
Windows 10で管理者アカウントの権限を使いローカルアカウントのパスワードを変更する方法 |
|
Q&A番号:018202 更新日:2023/10/12 |
 | Windows 10で、管理者アカウントの権限を使いローカルアカウントのパスワードを変更する方法について教えてください。 |
 | ローカルアカウントのパスワードを忘れた場合、ほかのアカウントでパソコンにサインインできれば、管理者アカウントの権限でローカルアカウントのパスワードを変更できます。 |
はじめに
管理者アカウントでパソコンにサインインすると、ローカルアカウントのパスワードを変更できます。
また、管理者アカウントのパスワードを知っている場合は、標準ユーザーでもローカルアカウントのパスワードを変更できます。
ここでは、管理者アカウントの権限でローカルアカウントのパスワードを変更する方法について案内します。
ユーザーアカウントの種類については、以下の情報を参照してください。
 Windows 10のユーザーアカウントの種類(管理者/標準ユーザー)について
Windows 10のユーザーアカウントの種類(管理者/標準ユーザー)について
※ 一部画面は異なりますが、標準ユーザーでもほぼ同様の操作が可能です。
※ Microsoftアカウントのパスワードは、管理者アカウントの権限でもここで案内する手順では変更できません。
※ Windows 10のアップデート状況によって、画面や操作手順、機能などが異なる場合があります。
操作手順
Windows 10で管理者アカウントの権限を使いローカルアカウントのパスワードを変更するには、以下の操作手順を行ってください。
「スタート」をクリックし、アプリの一覧を表示します。
「W」欄の「Windowsシステムツール」をクリックして、表示された一覧から「コントロールパネル」をクリックします。
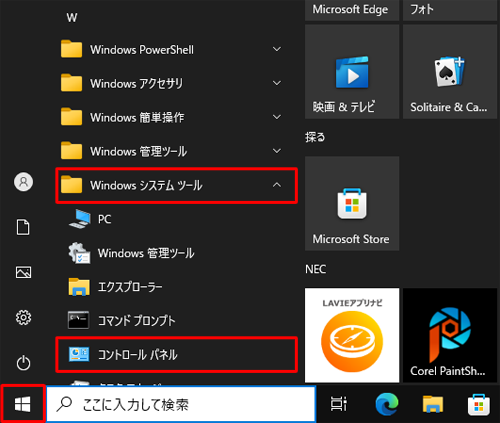
「コントロールパネル」が表示されます。
「表示方法」が「カテゴリ」になっていることを確認し、「ユーザーアカウント」をクリックします。
※ 表示方法がアイコンの場合は「ユーザーアカウント」をクリックし、手順4へ進みます。
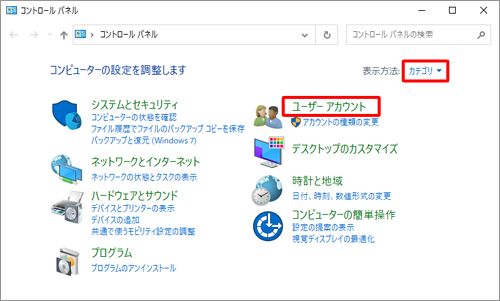
「ユーザーアカウント」をクリックします。
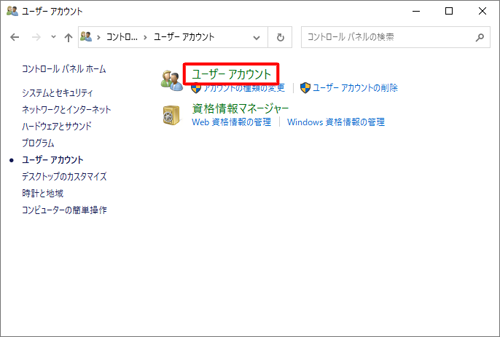
「別のアカウントの管理」をクリックします。
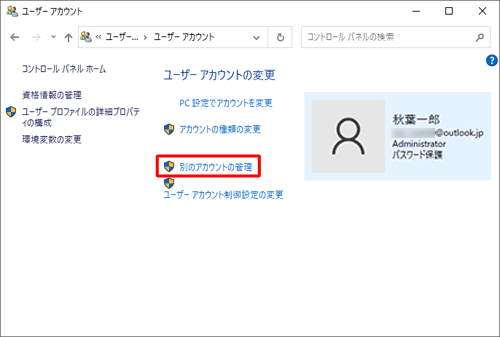
補足
標準ユーザーで操作を行っている場合は、「ユーザーアカウント制御」が表示されるので、管理者アカウントのパスワードを入力する必要があります。
画面の表示に従い、パスワードの入力を行ってください。
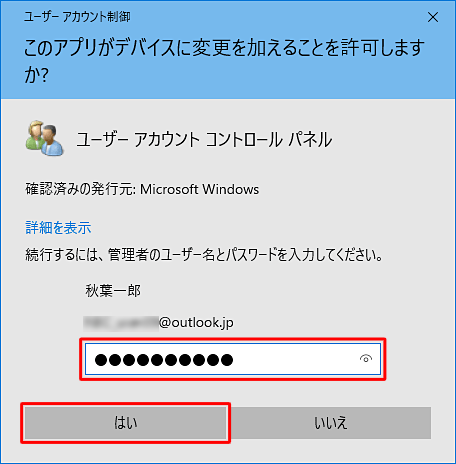
パスワードを変更するローカルアカウントをクリックします。
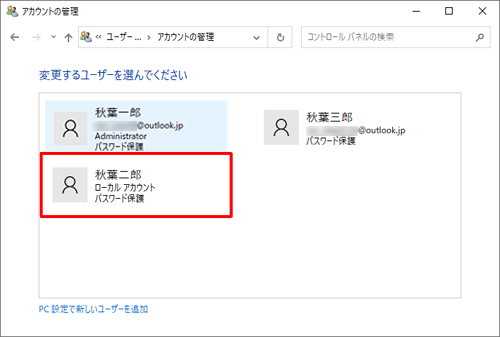
「パスワードの変更」をクリックします。
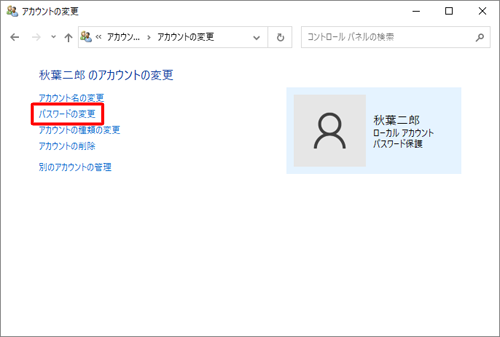
「新しいパスワード」ボックスと「新しいパスワードの確認」ボックスに新しいパスワードを入力し、「パスワードのヒントの入力」ボックスには、パスワードがわからなくなった場合のヒントとなる文言を入力して、「パスワードの変更」をクリックします。
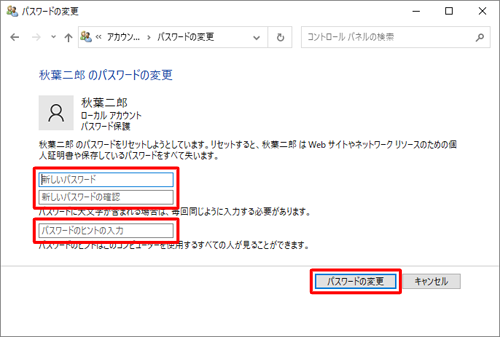
「アカウントの変更」画面に戻ったら、画面右上の「×」(閉じる)をクリックして画面を閉じます。
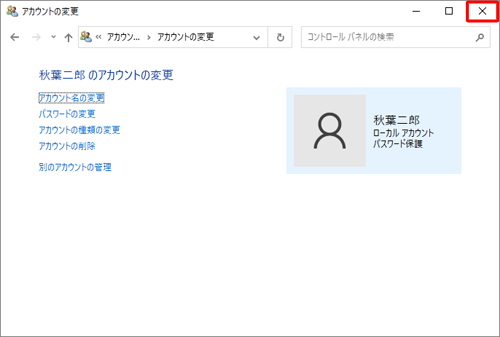
以上で操作完了です。
変更したパスワードでパソコンにサインインできることを確認してください。
このQ&Aに出てきた用語











