Windows 10でパソコンにサインインする方法 | ||
Windows 10でパソコンにサインインする方法 |
|
Q&A番号:018222 更新日:2024/01/30 |
 | Windows 10で、パソコンにサインインする方法について教えてください。 |
 | パソコンへのサインインには、パスワード入力のほかに、ピクチャパスワードやPINなど、複数の方法を使用することができます。 |
はじめに
Windows 10でパソコンにサインインする方法には、パスワード、ピクチャパスワード、PIN(暗証番号)のほかに、生体認証機能を利用する指紋認証や顔認証などがあります。
※ 指紋認証や顔認証は、対応機種でのみ使用することができます。
サインイン時に表示される画面は、前回使用した方法、または新しく登録、変更した認証方法が優先的に表示されます。
サインイン方法を選択するには、事前に設定を行う必要があります。
設定方法については、以下の情報を参照してください。
 Windows 10でピクチャパスワードを設定する方法
Windows 10でピクチャパスワードを設定する方法
 Windows 10でPIN(暗証番号)を設定する方法
Windows 10でPIN(暗証番号)を設定する方法
 Windows 10で指紋認証を設定する方法
Windows 10で指紋認証を設定する方法
 Windows 10で顔認証を設定する方法
Windows 10で顔認証を設定する方法
※ Windows 10のアップデート状況によって、画面や操作手順、機能などが異なる場合があります。
操作手順
Windows 10でパソコンにサインインするには、以下の操作手順を行ってください。
1. アカウント/サインイン方法を切り替える方法
アカウントの切り替えについて
ユーザーアカウントが複数ある場合、サインイン画面の左下から目的のアカウントをクリックして切り替えることができます。
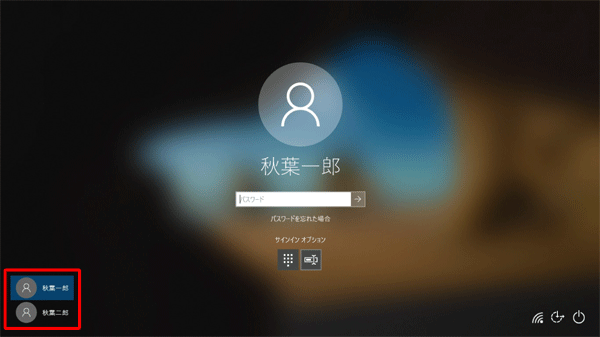
補足
ピクチャパスワードのサインイン画面が表示されている場合は、画面左上の「ユーザーの切り替え」をクリックし、表示された一覧から該当のアカウントをクリックして、切り替えを行います。
サインイン方法の切り替えについて
サインイン方法には複数の種類があり、サインイン画面の「サインインオプション」から切り替えることが出来ます。
切り替え方法については、以下の情報を参照してください。
 Windows 10のサインインオプションについて
Windows 10のサインインオプションについて
2. パスワードでサインインする方法
パスワードでサインインするには、以下の操作手順を行ってください。
パソコンの電源を入れ、ロック画面が表示されたらクリックします。

サインイン画面が表示されます。
「サインインオプション」欄の「 」(ユーザーアカウントのパスワード)がアクティブになっていることを確認し、パスワード入力ボックスにパスワードを入力して「→」をクリックします。
」(ユーザーアカウントのパスワード)がアクティブになっていることを確認し、パスワード入力ボックスにパスワードを入力して「→」をクリックします。
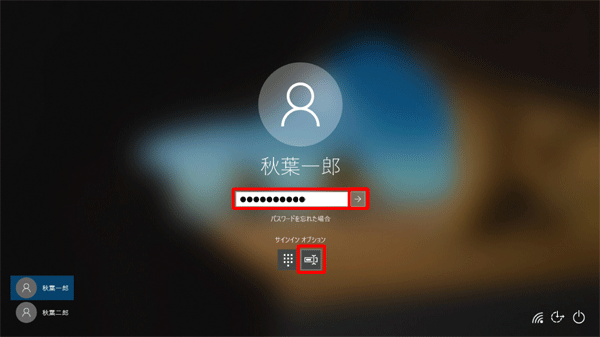
以上で操作完了です。
3. ピクチャパスワードでサインインする方法
ピクチャパスワードでサインインするには、以下の操作手順を行ってください。
パソコンの電源を入れ、ロック画面が表示されたらクリックします。

ピクチャパスワードのサインイン画面が表示されます。
設定したジェスチャを行います。

補足
ピクチャパスワードのサインイン画面が表示されない場合は、ほかのサインイン方法がアクティブになっている状態です。
「サインインオプション」から「 」(ピクチャパスワード)をクリックすると、ピクチャパスワードのサインイン画面を表示することができます。
」(ピクチャパスワード)をクリックすると、ピクチャパスワードのサインイン画面を表示することができます。
以上で操作完了です。
4. PINでサインインする方法
PINでサインインするには、以下の操作手順を行ってください。
パソコンの電源を入れ、ロック画面が表示されたらクリックします。

サインイン画面が表示されます。
「サインインオプション」の「 」(PIN)がアクティブになっていることを確認し、PINを入力します。
」(PIN)がアクティブになっていることを確認し、PINを入力します。
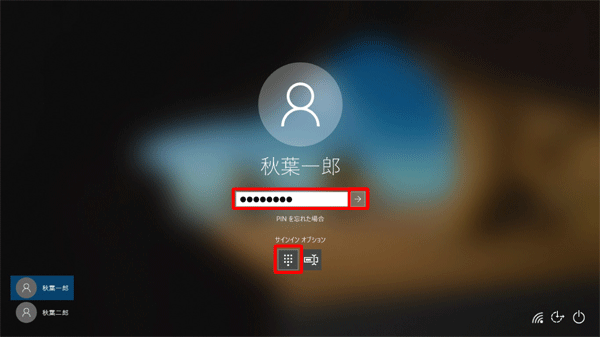
以上で操作完了です。
5. 指紋認証でサインインする方法
指紋認証でサインインするには、以下の操作手順を行ってください。
パソコンの電源を入れ、ロック画面が表示されたらクリックします。

サインイン画面が表示されます。
「サインインオプション」の「 」(指紋認証)がアクティブになっていることを確認し、パソコン本体の指紋センサーで指紋をスキャンします。
」(指紋認証)がアクティブになっていることを確認し、パソコン本体の指紋センサーで指紋をスキャンします。
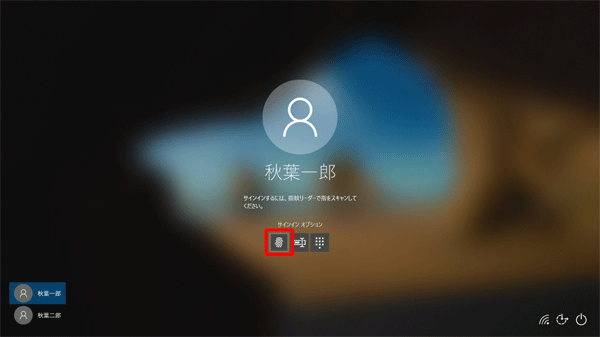
補足
「指紋を認識できませんでした。別の指を使ってみてください。」と表示された場合は、スキャンが失敗した状態です。
複数回指紋のスキャンに失敗した場合は、自動的にPINのサインイン方法に切り替わります。
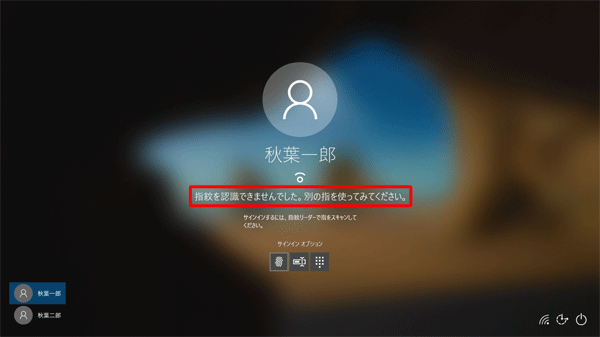
以上で操作完了です。
6. 顔認証でサインインする方法
顔認証でサインインするには、以下の操作手順を行ってください。
パソコンの電源を入れ、ロック画面が表示されたら、画面上部に「
 」が表示されていることを確認します。
」が表示されていることを確認します。

補足
ロック画面の上部に「
 」が表示されない場合は、別のサインイン方法がアクティブになっている状態です。
」が表示されない場合は、別のサインイン方法がアクティブになっている状態です。
「サインインオプション」から「 」(顔認証)をクリックして、表示された案内に沿って顔認証を行います。
」(顔認証)をクリックして、表示された案内に沿って顔認証を行います。「ユーザーを探しています...」が表示されるので、Webカメラに顔を向け、顔が認証されるのを待ちます。
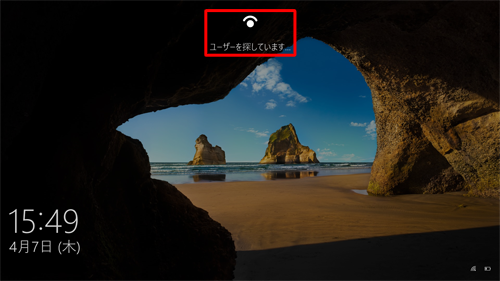
認証が完了し、デスクトップ画面が表示されます。
補足
正常に顔が認証されない場合は、自動的にPINのサインイン方法に切り替わります。
「おかえりなさい…Windowsにサインインしなおすには、ロック画面を解除してください。」が表示された場合は、画面をクリックするとデスクトップ画面が表示されます。
以上で操作完了です。
関連情報
このQ&Aに出てきた用語











