Windows 10でInternet Explorer起動時にウィンドウが小さく表示される場合の対処方法 | ||
Windows 10でInternet Explorer起動時にウィンドウが小さく表示される場合の対処方法 |
|
Q&A番号:018245 更新日:2022/05/20 |
 | Windows 10で、Internet Explorer起動時にウィンドウが小さく表示される場合の対処方法について教えてください。 |
 | Internet Explorerを閉じる際のウィンドウのサイズや、実行時の設定を変更することで、Internet Explorer起動時に表示されるウィンドウのサイズを調整することができます。 |
はじめに
Windows(OS)のWebブラウザーでは、終了するときのウィンドウのサイズが記憶されるようになっています。
そのため、Internet Explorerを起動すると、前回閉じたときと同じサイズ、同じ位置でウィンドウが表示されます。
Windows 10でInternet Explorer起動時のウィンドウが小さい場合は、Internet Explorerを終了するときにウィンドウサイズを調整したり、起動時のウィンドウサイズの設定を確認することで、起動時のウィンドウサイズを大きくすることができます。
Internet Explorer以外のWebブラウザーでも、ほぼ同様の操作で起動時のウィンドウサイズを調整することが可能です。
※ Webサイトによっては、表示するウィンドウサイズが指定されており、サイズを調整できない場合があります。
※ Windows 10のアップデート状況によって、画面や操作手順、機能などが異なる場合があります。
対処方法
Windows 10でInternet Explorer起動時にウィンドウが小さく表示される場合は、以下の対処方法を行ってください。
以下の項目を順に確認してください。
1. 起動時のウィンドウサイズの設定を確認する
起動時のウィンドウサイズの設定を確認するには、以下の操作手順を行ってください。
「スタート」をクリックし、アプリの一覧から「W」欄の「Windowsアクセサリ」をクリックします。
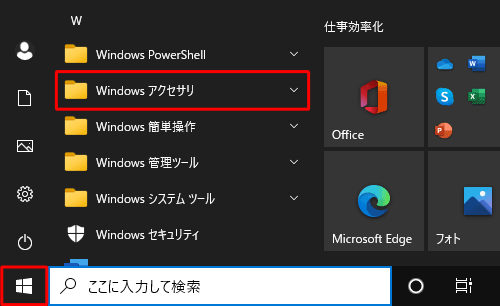
表示された一覧から「Internet Explorer」を右クリックし、「その他」にマウスポインターを合わせて、「ファイルの場所を開く」をクリックします。
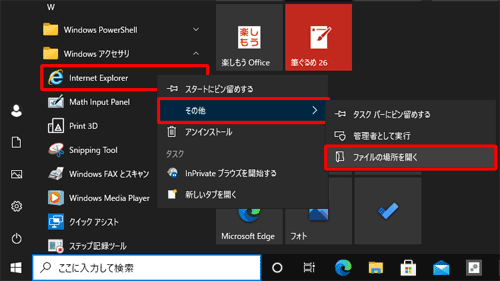
「Windowsアクセサリ」が表示されます。
「Internet Explorer」を右クリックし、表示された一覧から「プロパティ」をクリックします。
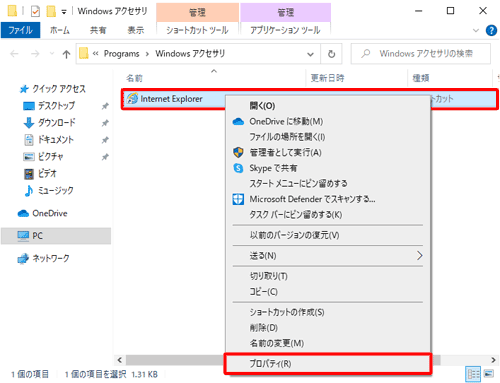
補足
デスクトップにショートカットを作成している場合は、「Internet Explorer」のショートカットアイコンを右クリックし、表示された一覧から「プロパティ」をクリックします。
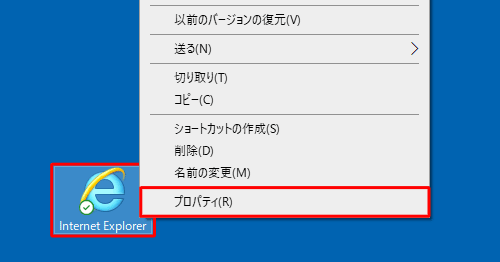
タスクバーにピン留めしている場合は、「Internet Explorer」のアイコンを右クリックし、「Internet Explorer」を右クリックして、表示された一覧から「プロパティ」をクリックします。
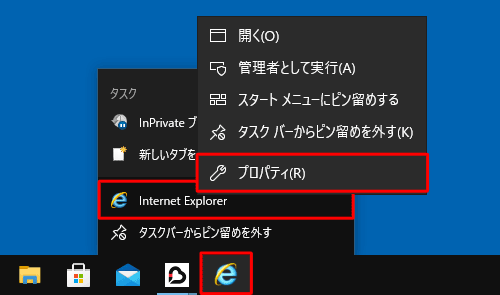
「Internet Explorerのプロパティ」が表示されます。
「ショートカット」タブをクリックし、「実行時の大きさ」ボックスをクリックして、表示された一覧から起動時のウィンドウの大きさに設定したいサイズをクリックし、「OK」をクリックします。
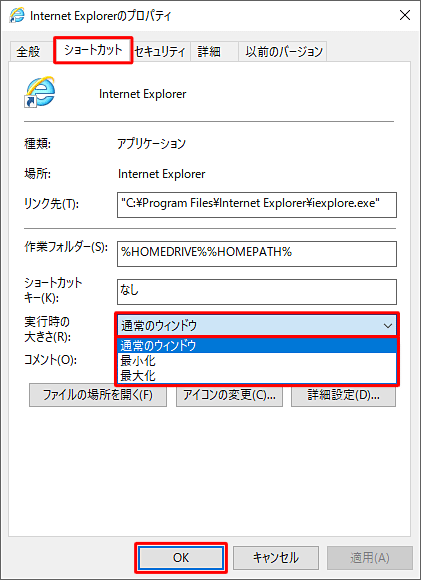
補足
選択する項目のウィンドウサイズは、以下のとおりです。
通常のウィンドウ
前回終了時のウィンドウサイズで起動します。
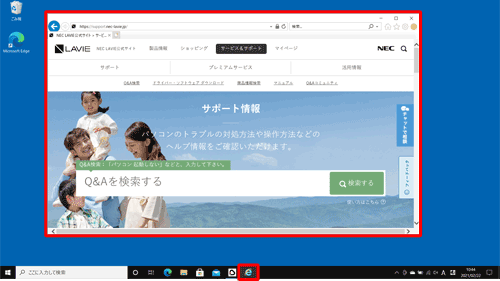
最小化
ウィンドウのサイズが縮小され、アイコン化されます。
※ ウィンドウを表示させると、前回終了時のウィンドウサイズで表示します。
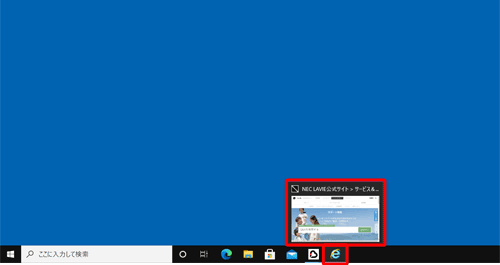
最大化
画面全体にウィンドウが表示されます。
※ 全画面表示ではありません。
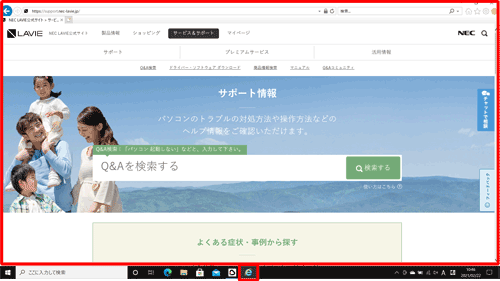
以上で操作完了です。
Internet Explorerを起動し、設定したサイズのウィンドウで表示されるか確認してください。
補足
起動時のウィンドウサイズを変更しても、異なる場所からInternet Explorerを起動した場合、変更内容が反映されていないことがあります。
たとえば、タスクバーのアイコンから「実行時の大きさ」を「最大化」に設定しても、デスクトップのショートカットアイコンからInternet Explorerを起動すると、ウィンドウが「最小化」で表示されることがあります。
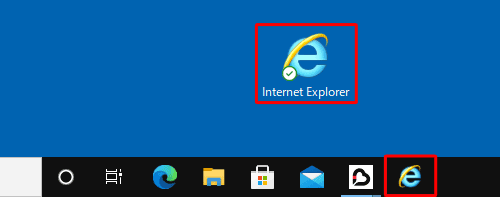
タスクバーのアイコンから確認した「Internet Explorerのプロパティ」画面
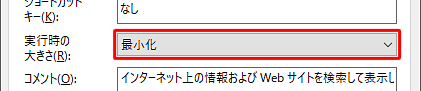
デスクトップのショートカットアイコンから確認した「Internet Explorerのプロパティ」画面
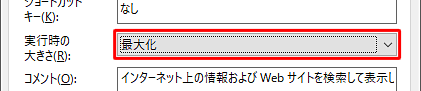
実行時の大きさを変更する場合は、Internet Explorerを起動する場所から「Internet Explorerのプロパティ」画面を開き、それぞれ設定を行ってください。
2. 起動時のウィンドウサイズを調整する
起動時のウィンドウサイズを調整するには、以下の操作手順を行ってください。
「1. 起動時のウィンドウサイズの設定を確認する」の手順1〜3を行い、「Internet Explorerのプロパティ」を表示します。
「実行時の大きさ」ボックスから「通常のウィンドウ」をクリックして、「OK」をクリックします。
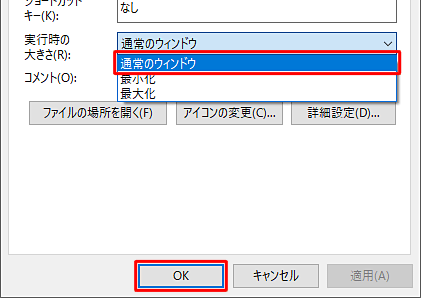
Internet Explorerを起動します。
マウスポインターをInternet Explorerのウィンドウ枠に合わせて、マウスポインターの形が両矢印に変わったら、マウスをドラッグしてウィンドウのサイズを調整します。
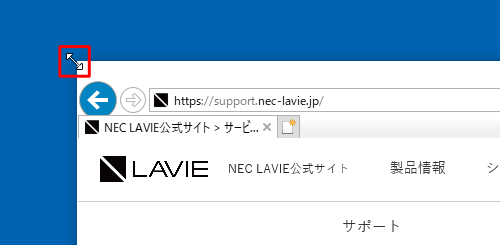
ウィンドウのサイズを調整したら、Internet Explorerを終了します。
※ Internet Explorerのウィンドウが複数表示されている場合は、最後に閉じたウィンドウのサイズが記憶されるため、サイズを調整したウィンドウを最後に閉じてください。
以上で操作完了です。
Internet Explorerを再起動し、設定したサイズのウィンドウで表示されるか確認してください。
3. Internet Explorerの設定を初期状態に戻す
上記の項目を確認してもウィンドウのサイズが小さく表示されてしまう場合は、Internet Explorerの設定を初期状態に戻すことで、現象が改善するか確認してください。
Internet Explorerの設定を初期状態に戻すには、以下の情報を参照してください。
 Windows 10のInternet Explorer 11で設定を初期状態に戻す方法
Windows 10のInternet Explorer 11で設定を初期状態に戻す方法
このQ&Aに出てきた用語











