Windows 10でマウスの左右ボタンを入れ替える方法 | ||
Windows 10でマウスの左右ボタンを入れ替える方法 |
|
Q&A番号:018276 更新日:2023/11/21 |
 | Windows 10で、マウスの左右ボタンを入れ替える方法について教えてください。 |
 | マウスの左右ボタンを入れ替えることで、左手でもマウスを操作しやすくできます。 |
はじめに
Windows 10の初期状態では、マウスの左右ボタンは右利き用に設定されていますが、左手でマウスを操作する場合は、マウスの左右ボタンを入れ替えて使用することができます。
マウスの左右ボタンを入れ替えると、右側のボタンで、選択やドラッグなどの主なマウス操作が行えるようになります。
※ Windows 10のアップデート状況によって、画面や操作手順、機能などが異なる場合があります。
※ お探しの情報ではない場合は、Q&A検索から他のQ&Aもお探しください。
 Q&A検索 - トップページ
Q&A検索 - トップページ
操作手順
Windows 10でマウスの左右ボタンを入れ替えるには、以下の操作手順を行ってください。
以下のいずれかの項目を確認してください。
1. 「設定」から設定する方法
「設定」から設定するには、以下の操作手順を行ってください。
「スタート」をクリックし、「
 」(設定)にマウスカーソルを合わせます。
」(設定)にマウスカーソルを合わせます。
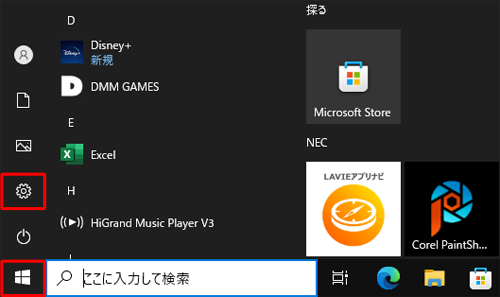
表示されたメニューから「設定」をクリックします。
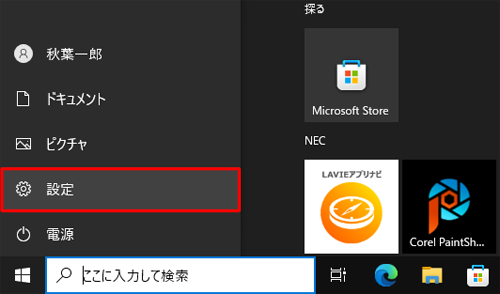
「設定」が表示されます。
「デバイス」をクリックします。
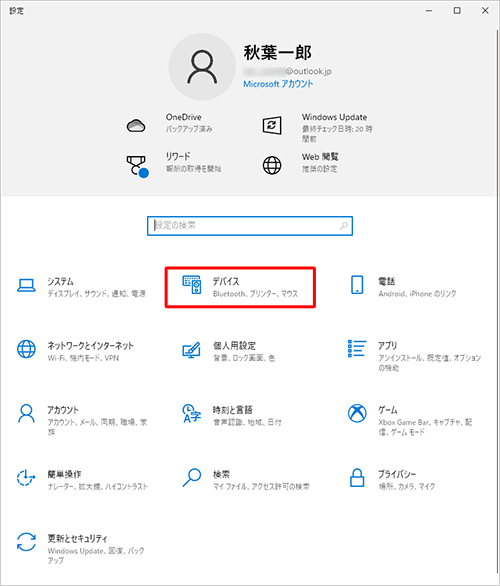
「デバイス」が表示されます。
画面左側から「マウス」をクリックし、「主に使用するボタン」ボックスをクリックします。
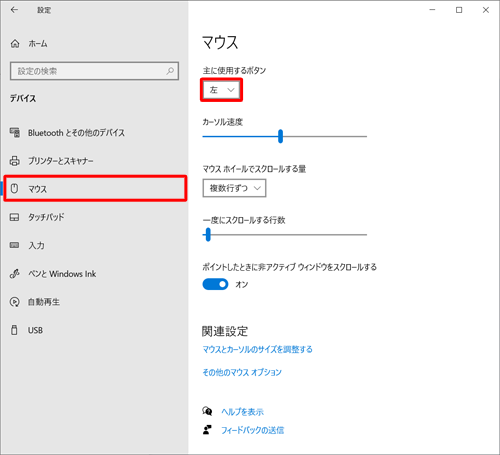
表示された一覧から「右」をクリックします。
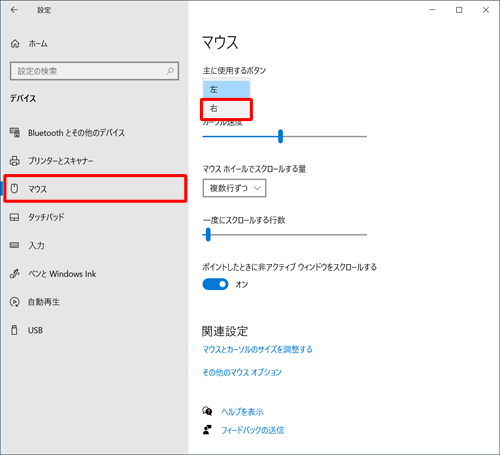
以上で操作完了です。
マウスの左右ボタンが入れ替わったことを確認してください。
2. コントロールパネルから設定する方法
コントロールパネルから設定するには、以下の操作手順を行ってください。
「スタート」をクリックし、アプリの一覧を表示します。
「W」欄の「Windowsシステムツール」をクリックして、「コントロールパネル」をクリックします。
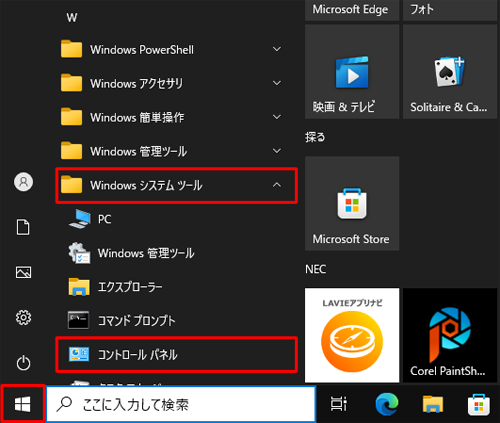
「コントロールパネル」が表示されます。
「表示方法」が「カテゴリ」になっていることを確認し、「ハードウェアとサウンド」をクリックします。
※ 表示方法がアイコンの場合は「マウス」をクリックし、手順4へ進みます。
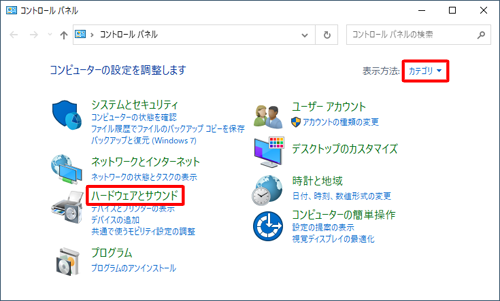
「デバイスとプリンター」欄から「マウス」をクリックします。
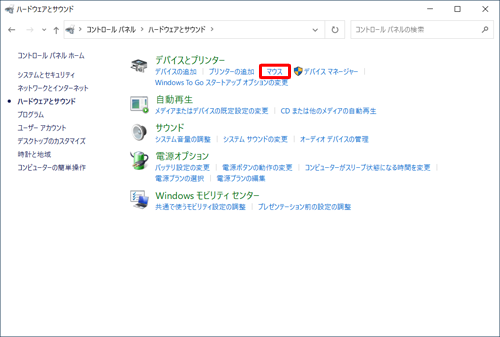
「マウスのプロパティ」が表示されます。
「ボタン」タブをクリックし、「ボタンの構成」欄の「主と副のボタンを切り替える」にチェックを入れ、「OK」を右クリックします。
※ 機種によって画面が異なる場合がありますが、表示される画面にしたがって操作を行ってください。
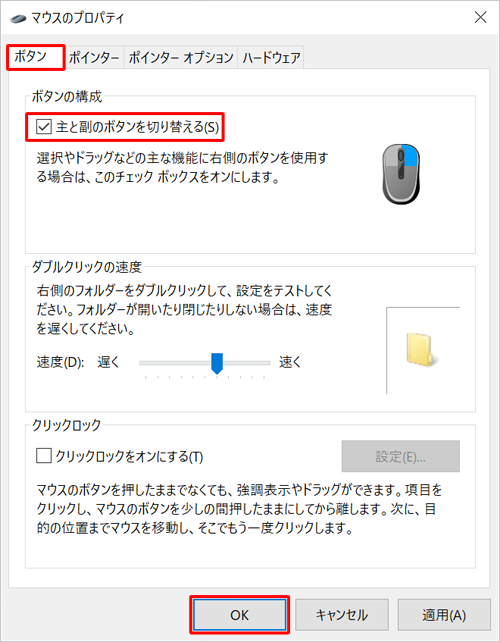
以上で操作完了です。
マウスの左右ボタンが入れ替わったことを確認してください。
関連情報
このQ&Aに出てきた用語


 マウスの左右ボタンを入れ替える方法
マウスの左右ボタンを入れ替える方法








