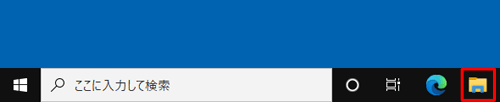Windows 10でCD/DVD/ブルーレイディスクをフォーマットする方法 | ||
Windows 10でCD/DVD/ブルーレイディスクをフォーマットする方法 |
|
Q&A番号:018301 更新日:2023/08/08 |
 | Windows 10で、CD/DVD/ブルーレイディスクをフォーマットする方法について教えてください。 |
 | CD/DVD/ブルーレイディスクのフォーマットを行うことで、ディスクが新しく情報を書き込める状態になります。 |
はじめに
Windows 10では、CD/DVD/ブルーレイディスクをフォーマット(初期化)し、新しい情報を書き込み可能な状態にすることができます。
データが保存されているディスクをフォーマットすると、すべてのデータが削除されます。
特定のアプリでのみ使用するディスクの場合は、そのアプリでフォーマットしてください。ディスク挿入時にアプリがフォーマットに関するメッセージを表示した場合は、メッセージに沿って操作してください。
※ Windows 10のアップデート状況によって、画面や操作手順、機能などが異なる場合があります。
操作手順
Windows 10でCD/DVD/ブルーレイディスクをフォーマットするには、以下の操作手順を行ってください。
※ ここでは例として、DVD-RWディスクをフォーマットする方法を案内します。
フォーマットするディスクをドライブに挿入します。
画面右下に「選択して、リムーバブルドライブに対して行う操作を選んでください。」というメッセージが表示されるので、クリックします。
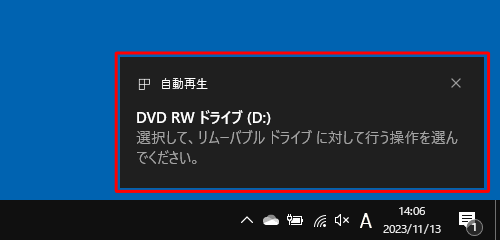
「リムーバブルドライブに対して行う操作を選んでください。」画面が表示されます。
「フォルダーを開いてファイルを表示」をクリックします。
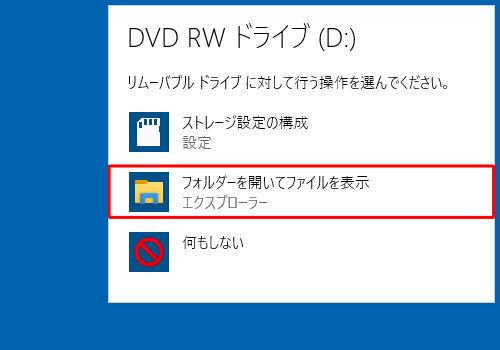
「エクスプローラー」が表示されます。
画面左側の「PC」欄からディスクを挿入したドライブ名を右クリックし、表示された一覧から「フォーマット」をクリックします。
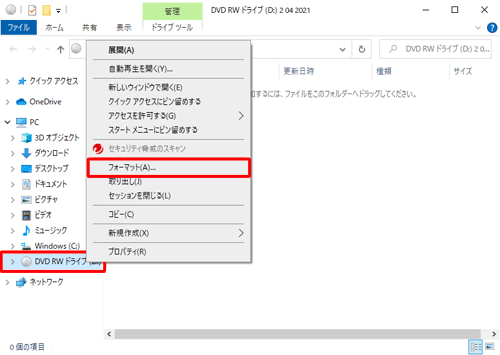
「フォーマット - (ドライブ名)」が表示されます。
「ファイルシステム」ボックスから、任意のフォーマット形式をクリックします。
ここでは例として、「ファイルシステム」ボックスから「UDF 2.01(既定)」をクリックします。
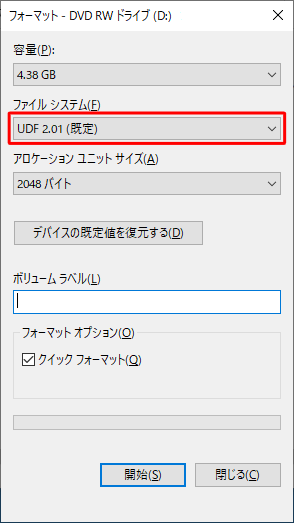
補足
ファイルシステムの種類や詳細については、以下の情報を参照してください。
 DVD/ブルーレイディスクのファイルシステムについて
DVD/ブルーレイディスクのファイルシステムについて「ボリュームラベル」ボックスに任意で名前を入力します。
ここでは例として、「DVD-DATA」と入力します。
※ 未記入でもフォーマットは可能です。
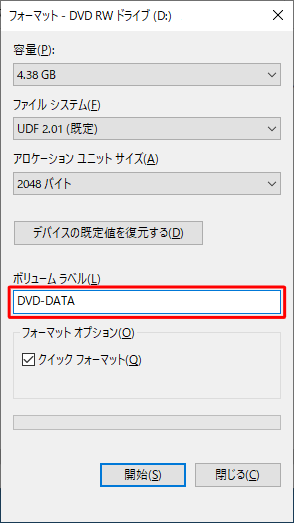
各項目の設定が完了したら、「開始」をクリックします。
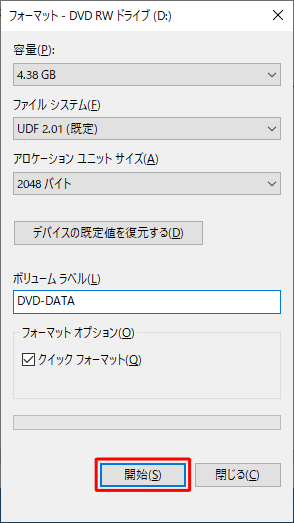
補足
「フォーマットオプション」欄の「クイックフォーマット」にチェックを入れると、不良セクタのエラーチェックを行わないため、通常のフォーマットより短時間でフォーマットを完了することができます。
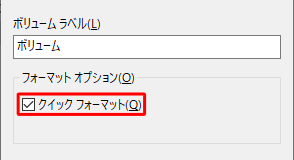
ディスクを読み込めないといった理由などでフォーマットが必要な場合は、「クイックフォーマット」のチェックを外し、通常フォーマットを行ってください。
※ 通常フォーマットの場合、ディスクの内容すべてが初期化されるため、完了するまで時間がかかります。「警告:フォーマットするとこのディスクのすべてのデータが消去されます。…」というメッセージが表示されたら、「OK」をクリックします。
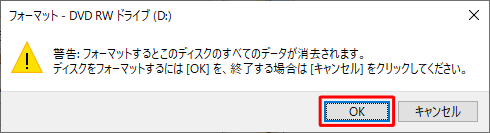
フォーマットが開始されると「フォーマット中」と表示されるので、しばらく待ちます。
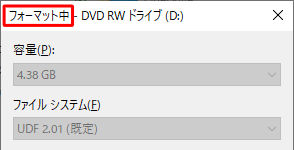
「フォーマットが完了しました。」というメッセージが表示されたら、「OK」をクリックします。
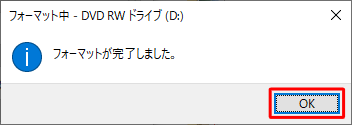
※ 「Windowsはフォーマットを完了できませんでした。」というメッセージが表示された場合は、手順7から操作をやり直してください。「フォーマット -(ドライブ名)」画面に戻ったら、「閉じる」をクリックします。
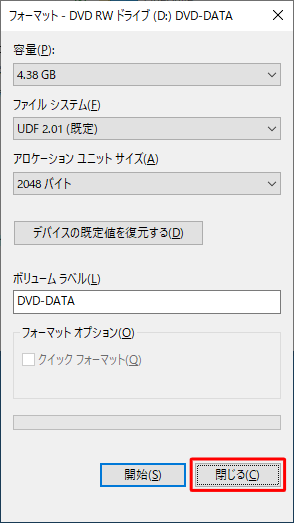
以上で操作完了です。
ディスクがフォーマットされたことを確認してください。
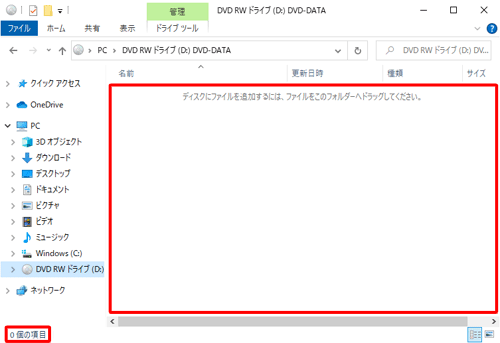
このQ&Aに出てきた用語