Windows 10へのアップグレードのメッセージが表示された場合の対処方法 | ||
Windows 10へのアップグレードのメッセージが表示された場合の対処方法 |
|
Q&A番号:018309 更新日:2017/12/28 |
 | Windows 10へのアップグレードのメッセージが表示された場合の対処方法について教えてください。 |
 | Windows 10へのアップグレードに関するメッセージは、Microsoft社からの情報配信です。表示された画面に応じて、以下より該当する対処方法を確認してください。 |
はじめに
!注意
Windows 10の無償アップグレードは2016年7月29日に終了しました。
以下で案内している情報は現在ご利用になれません。
Windows 8.1またはWindows 7で、以下のようなWindows 10へのアップグレードに関するメッセージが表示されることがあります。このメッセージは、Microsoft社からの情報配信により表示されるものです。
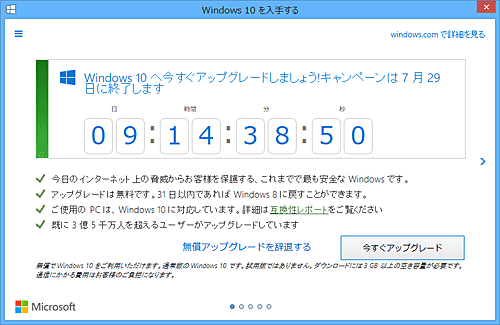
※ Windows 10アップグレード通知の状態によって、メッセージの表示内容は異なります。また、メッセージの内容はMicrosoft社により変更される場合があります。
通知領域にある「Windows 10を入手する」アイコンをクリックすると、上記の画面が表示されます。
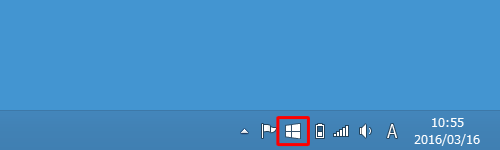
アップグレードの予約の有無にかかわらず、Windows 10のメッセージが表示されることがあります。
また、Windows UpdateでWindows 10のダウンロード時に、ライセンス条項の確認画面が表示されることがあります。
※ 上記のメッセージや画面は、弊社で指定しているWindows 10へのアップグレード対象機種以外のパソコンでも表示される場合があります。
画面に表示されたメッセージの内容に応じて、ここで案内する対処方法を行ってください。
※ ここではWindows 8.1の画面で案内していますが、 Windows 7でも同様の操作が行えます。
補足
そのほかWindows 10へのアップグレードに関するトラブルが発生している場合は、以下の情報を参照してください。
 Windows 10へのアップグレードが開始された後にキャンセルする方法
Windows 10へのアップグレードが開始された後にキャンセルする方法
 Windows 10にアップグレードしたパソコンを元のWindows(OS)に戻す方法
Windows 10にアップグレードしたパソコンを元のWindows(OS)に戻す方法
 Windows 10にアップグレードしたパソコンをWindows 7に戻すと言語バーが表示されない場合の対処方法
Windows 10にアップグレードしたパソコンをWindows 7に戻すと言語バーが表示されない場合の対処方法
対処方法
Windows 10へのアップグレードのメッセージが表示された場合、まずは表示された画面に応じてキャンセルを行ってください。
次に、アップグレードする場合またはしない場合に合わせて必要な内容を確認してください。
以下の項目を順に確認してください。
1. 画面に応じてWindows 10アップグレードをキャンセルする
Windows 10アップグレードをキャンセルするには、以下より表示されている画面に応じた操作手順を行ってください。
※ アップグレードする場合でも、事前に必要な確認事項があるため、そのままアップグレードせず一旦キャンセルしてください。
以下の該当する項目を確認してください。
- (1)「Windows 10へ今すぐアップグレードしましょう!キャンペーンは7月29日に終了します」と表示される場合
- (2)「7月29日に無償アップグレードは終了致します。」と表示される場合
- (3)「Windows 10はこのPCで推奨される更新プログラムです」と表示される場合
- (4)「Windows 10へのアップグレードが間もなく開始されます」と表示される場合
- (5)「次の予定でWindows 10にアップグレードされます」と表示される場合
- (6)「アップグレードをインストールできます」と表示される場合
- (7)「MicrosoftではWindows 10へのアップグレードをお勧めしています」と表示される場合
- (8)「それではアップグレードを開始します」と表示される場合
Windows 10アップグレードのメッセージについては、以下の情報を参照してください。
 Windows 10へのアップグレードの予約状況を確認する方法
Windows 10へのアップグレードの予約状況を確認する方法
(1)「Windows 10へ今すぐアップグレードしましょう!キャンペーンは7月29日に終了します」と表示される場合
無償アップグレード終了のカウントダウンが表示されている状態のため、アップグレードの対応に合わせて操作を行います。
「Windows 10へ今すぐアップグレードしましょう!キャンペーンは7月29日に終了します」と表示される場合は、以下より該当する項目を確認してください。
!注意
「今すぐアップグレード」をクリックした場合は、すぐにWindows 10へ自動的にアップグレードが始まってしまうため、クリックしないように注意してください。
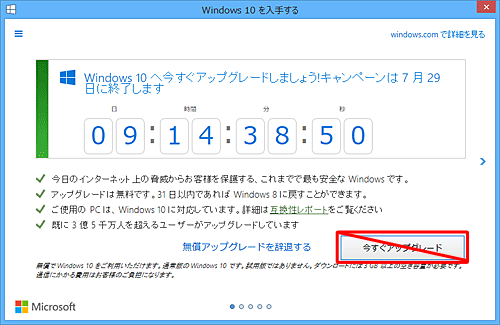
アップグレードする場合
アップグレードする場合でも、事前に必要な確認事項があるため、画面右上の「 」をクリックして画面を閉じます。
」をクリックして画面を閉じます。
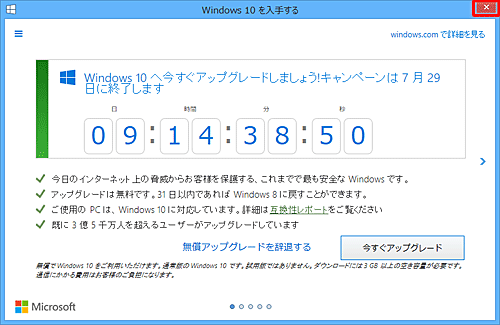
「2. アップグレードの対応に合わせて必要な内容を確認する」の「アップグレードする場合」へ進みます。
アップグレードしない場合
今後Windows 10へアップグレードしない場合は、無償アップグレードを辞退することができます。
アップグレードしない場合は、以下の操作手順を行ってください。
「無償アップグレードを辞退する」をクリックします。
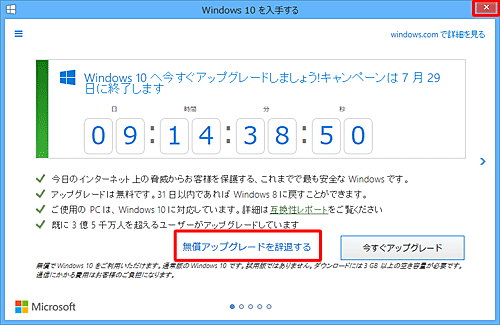
次に表示された画面で「無償アップグレードを辞退する」をクリックします。
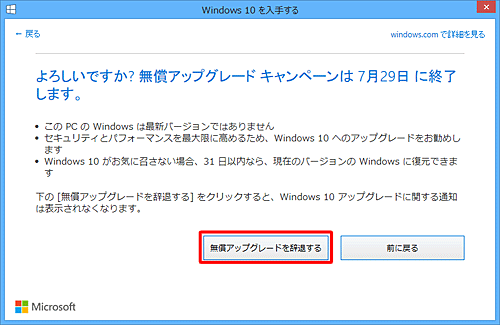
以下の情報を参照し、予約のキャンセルを行います。
 Windows 10アップグレードの予約をキャンセルする方法
Windows 10アップグレードの予約をキャンセルする方法
以上で操作完了です。
「2. アップグレードの対応に合わせて必要な内容を確認する」へ進みます。
(2)「7月29日に無償アップグレードは終了致します。」と表示される場合
無償アップグレードの通知が届いている状態のため、アップグレードの対応に合わせて操作を行います。
「7月29日に無償アップグレードは終了致します。」と表示される場合は、以下より該当する項目を確認してください。
!注意
以下のいずれかの項目をクリックした場合は、指定した内容でWindows 10へ自動的にアップグレードされてしまうため、クリックしないように注意してください。
- 今すぐアップグレード
- 日時を指定
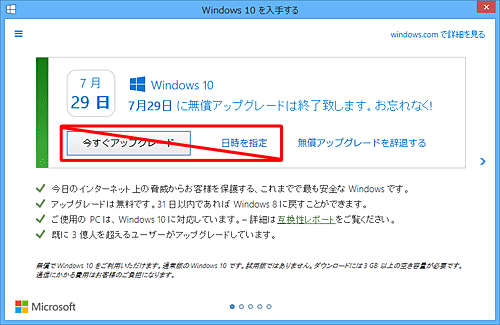
アップグレードする場合
アップグレードする場合でも、事前に必要な確認事項があるため、画面右上の「 」をクリックして画面を閉じます。
」をクリックして画面を閉じます。
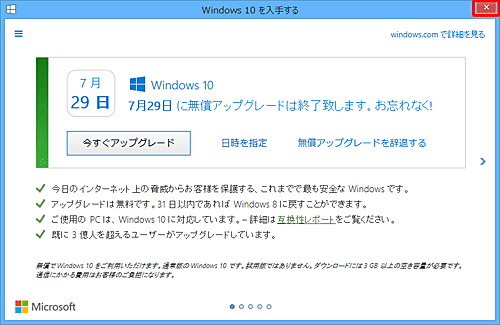
「2. アップグレードの対応に合わせて必要な内容を確認する」の「アップグレードする場合」へ進みます。
アップグレードしない場合
今後Windows 10へアップグレードしない場合は、無償アップグレードを辞退することができます。
アップグレードしない場合は、以下の操作手順を行ってください。
「無償アップグレードを辞退する」をクリックします。
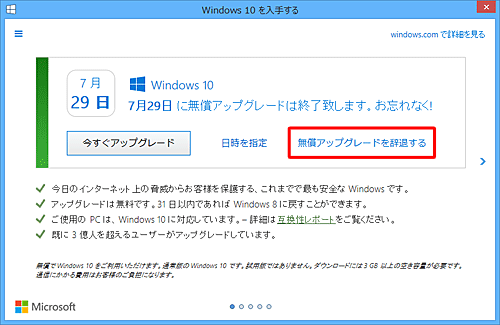
次に表示された画面で「無償アップグレードを辞退する」をクリックします。
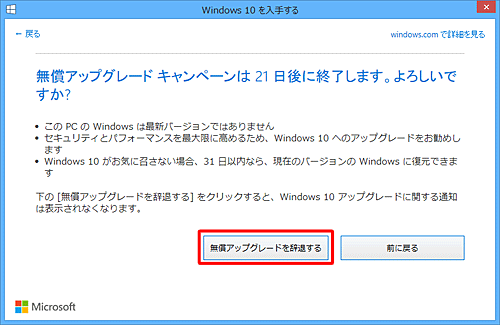
以下の情報を参照し、予約のキャンセルを行います。
 Windows 10アップグレードの予約をキャンセルする方法
Windows 10アップグレードの予約をキャンセルする方法
以上で操作完了です。
「2. アップグレードの対応に合わせて必要な内容を確認する」へ進みます。
(3)「Windows 10はこのPCで推奨される更新プログラムです」と表示される場合
Windows UpdateでKB3095675やKB3035583などが適用され、Windows 10へのアップグレードの日時が確定したアップグレードが通知されることがあります。この場合、ここで案内する手順を行い、アップグレードの予定を取り消すことができます。
「Windows 10はこのPCで推奨される更新プログラムです」と表示される場合は、以下の操作手順を行ってください。
「ここをクリックすると、アップグレードスケジュールを変更…」の「ここ」をクリックします。
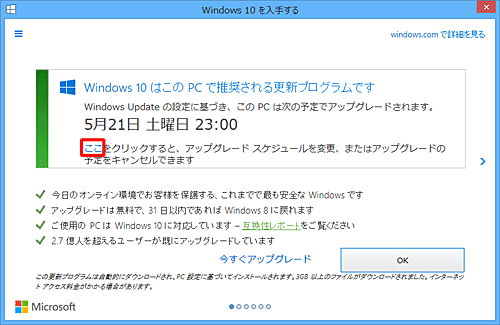
「アップグレードの日時を選択してください」というメッセージが表示されます。
「アップグレードの予定を取り消す」をクリックします。
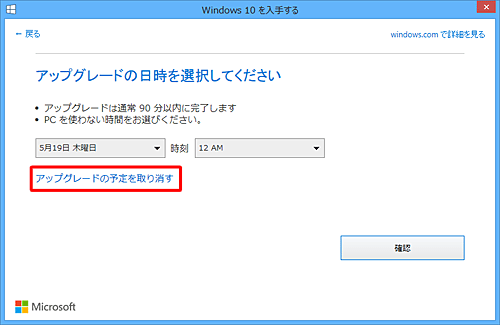
「予定されているWindows 10のアップグレードを取り消しますか?」というメッセージが表示されます。
「アップグレードの予定を取り消す」をクリックします。
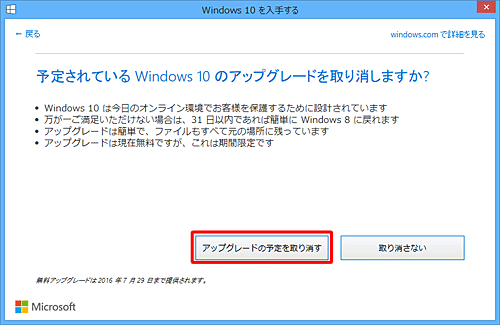
アップグレードしない場合は、以下の情報を参照し、予約のキャンセルを行います。
 Windows 10アップグレードの予約をキャンセルする方法
Windows 10アップグレードの予約をキャンセルする方法
以上で操作完了です。
「2. アップグレードの対応に合わせて必要な内容を確認する」へ進みます。
(4)「Windows 10へのアップグレードが間もなく開始されます」と表示される場合
自動アップグレードの予定が間もなく開始される状態のため、アップグレードの予定を取り消す必要があります。
「Windows 10へのアップグレードが間もなく開始されます」と表示される場合は、以下の操作手順を行ってください。
「後で実行する」をクリックします。
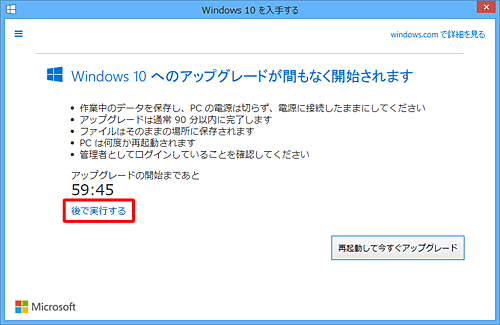
「何時間後にアップグレードを開始しますか?」というメッセージが表示されます。
「予定の変更」をクリックします。
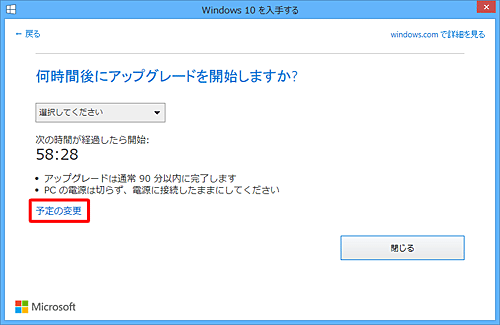
「アップグレードの日時を選択してください」というメッセージが表示されます。
「アップグレードの予定を取り消す」をクリックします。
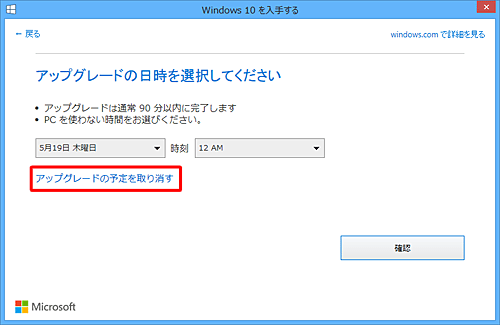
「予定されているWindows 10のアップグレードを取り消しますか?」というメッセージが表示されます。
「アップグレードの予定を取り消す」をクリックします。
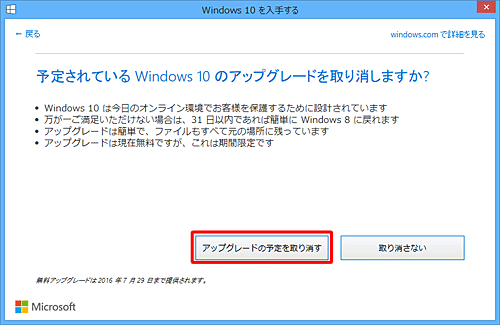
アップグレードしない場合は、以下の情報を参照し、予約のキャンセルを行います。
 Windows 10アップグレードの予約をキャンセルする方法
Windows 10アップグレードの予約をキャンセルする方法
以上で操作完了です。
「2. アップグレードの対応に合わせて必要な内容を確認する」へ進みます。
(5)「次の予定でWindows 10にアップグレードされます」と表示される場合
自動アップグレードの予定が設定されている状態のため、アップグレードの予定を取り消す必要があります。
「次の予定でWindows 10にアップグレードされます」と表示される場合は、以下の操作手順を行ってください。
「予定の変更」をクリックします。
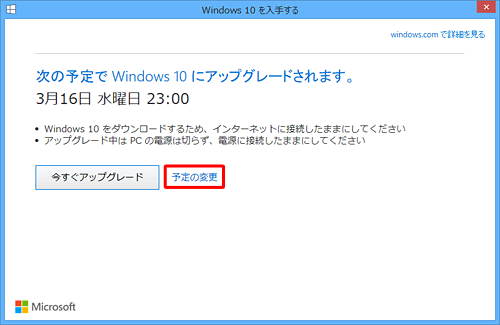
「アップグレードの日時を選択してください」というメッセージが表示されます。
「アップグレードの予定を取り消す」をクリックします。
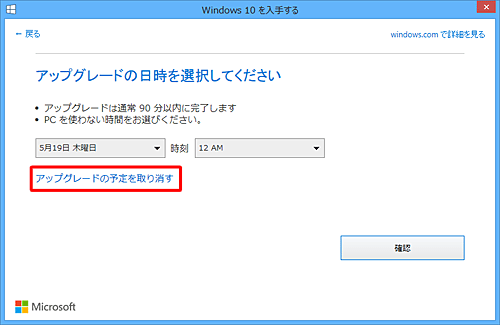
「予定されているWindows 10のアップグレードを取り消しますか?」というメッセージが表示されます。
「アップグレードの予定を取り消す」をクリックします。
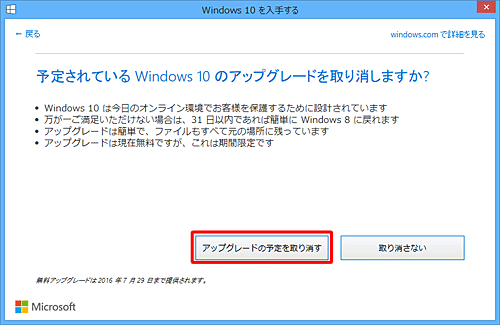
アップグレードしない場合は、以下の情報を参照し、予約のキャンセルを行います。
 Windows 10アップグレードの予約をキャンセルする方法
Windows 10アップグレードの予約をキャンセルする方法
以上で操作完了です。
「2. アップグレードの対応に合わせて必要な内容を確認する」へ進みます。
(6)「アップグレードをインストールできます」と表示される場合
アップグレードの予約の進捗状況によっては、「 」や「
」や「 」のボタンがなく、画面が消せない場合があります。このままアップグレードされてしまうため、一旦スケジュールを先の日程に設定して、予約の取り消しを行います。
」のボタンがなく、画面が消せない場合があります。このままアップグレードされてしまうため、一旦スケジュールを先の日程に設定して、予約の取り消しを行います。
「アップグレードをインストールできます」と表示される場合は、パソコンを終了せずに続けて以下の操作手順を行ってください。
「アップグレードをスケジュール」をクリックします。
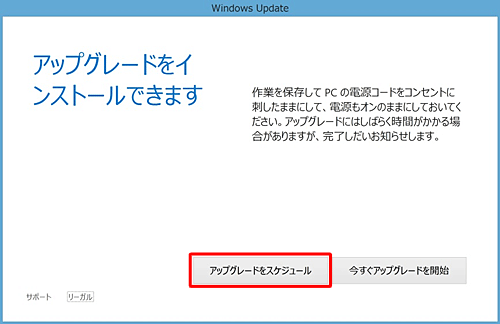
「アップグレードをスケジュール」が表示されます。
日付や時刻のボックスをクリックし、未来の日時を指定します。
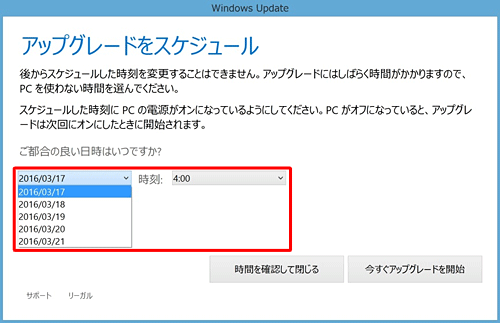
設定したら、「時間を確認して閉じる」をクリックします。
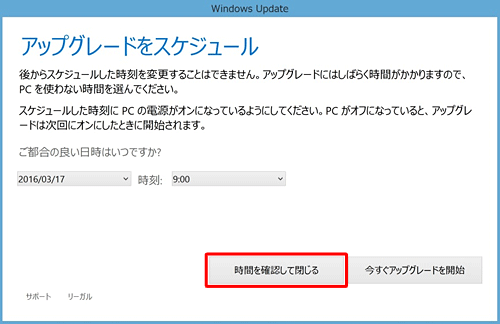
アップグレードしない場合は、以下の情報を参照し、予約のキャンセルを行います。
 Windows 10アップグレードの予約をキャンセルする方法
Windows 10アップグレードの予約をキャンセルする方法
以上で操作完了です。
「2. アップグレードの対応に合わせて必要な内容を確認する」へ進みます。
(7)「MicrosoftではWindows 10へのアップグレードをお勧めしています」と表示される場合
自動アップグレードするかの確認画面のため、何も設定をクリックせず、アップグレードの予約の有無を確認します。
!注意
以下のいずれかの項目をクリックした場合は、指定した内容でWindows 10へ自動的にアップグレードされてしまうため、クリックしないように注意してください。
- 今すぐアップグレード
- 今夜アップグレード
- 時刻を指定
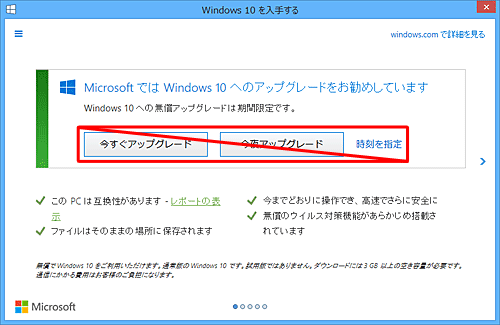
「MicrosoftではWindows 10へのアップグレードをお勧めしています」と表示される場合は、以下の操作手順を行ってください。
画面左上の「
 」をクリックします。
」をクリックします。
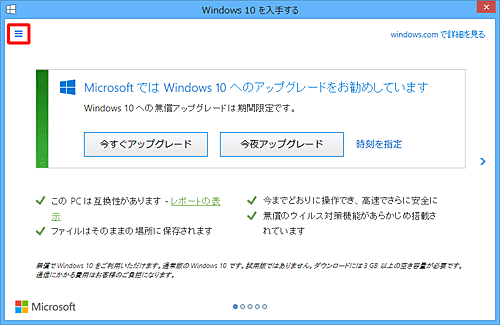
予約の有無を確認し、アップグレードしない場合は、予約のキャンセルを行います。
予約のキャンセルを行うには、以下の情報を参照してください。
 Windows 10アップグレードの予約をキャンセルする方法
Windows 10アップグレードの予約をキャンセルする方法
以上で操作完了です。
「2. アップグレードの対応に合わせて必要な内容を確認する」へ進みます。
(8)「それではアップグレードを開始します」と表示される場合
Windows Updateの自動更新により、Windows 10のダウンロードが勝手に始まってしまうことがあります。
このときに以下の画面が表示された場合は、アップグレードをキャンセルします。
「それではアップグレードを開始します」と表示される場合は、以下の操作手順を行ってください。
Windows Updateの画面で、「Windows 10をダウンロードしています」から「それでは、アップグレードを開始します」が表示された場合、「同意しない」をクリックします。
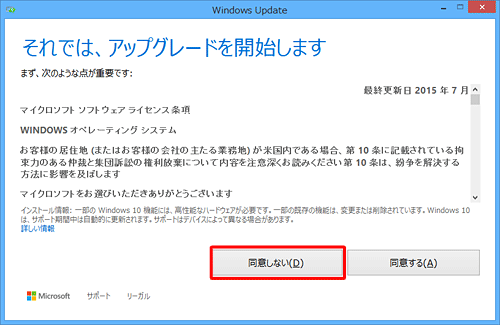
「ライセンス条項に同意しない場合は、アップグレードを終了することになります。」が表示されます。
「OK」をクリックします。
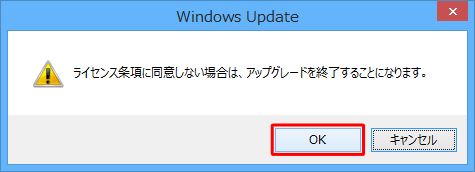
「ファイルをクリーンアップしています」が表示されたら、そのまましばらく待ちます。
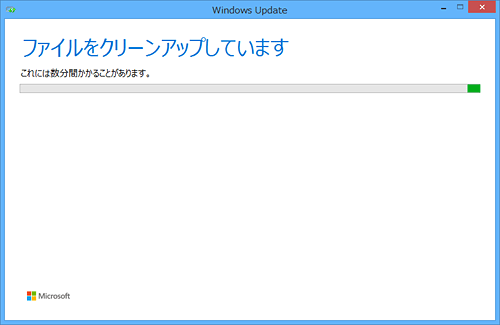
「一部の更新プログラムはインストールされませんでした」が表示されたら、「
 」で画面を閉じます。
」で画面を閉じます。
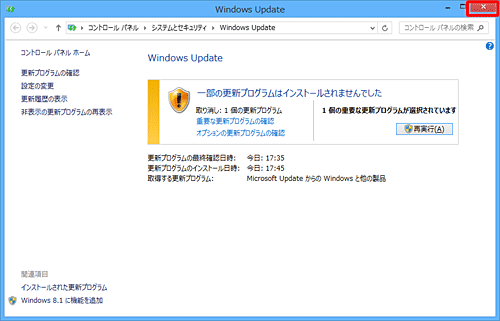
アップグレードしない場合は、以下の情報を参照し、予約のキャンセルを行います。
 Windows 10アップグレードの予約をキャンセルする方法
Windows 10アップグレードの予約をキャンセルする方法
以上で操作完了です。
「2. アップグレードの対応に合わせて必要な内容を確認する」へ進みます。
2. アップグレードの対応に合わせて必要な内容を確認する
Windows 10へアップグレードする場合としない場合に合わせて、以下より該当する対処方法を確認してください。
アップグレードしない場合
Windows Updateで自動アップグレードの更新プログラムの非表示と、タスクバーの通知領域からWindows 10アップグレードの通知機能を削除を行います。
予約の進捗状況によっては、すでにWindows 10アップグレードの更新プログラムがダウンロードされている場合があります。
この場合、Windows Updateの更新プログラムの一覧から、該当するプログラムを非表示に設定する必要があります。Windows UpdateでWindows 10の更新プログラムを非表示にするには、以下の情報を参照してください。
 Windows UpdateでWindows 10をインストールしないように設定する方法
Windows UpdateでWindows 10をインストールしないように設定する方法今後Windows 10へアップグレードしない場合は、通知領域から「Windows 10を入手する」アイコンを削除します。
※ アイコンを削除しない限り、パソコンを起動するたびにメッセージが表示され、自動アップグレードされる可能性があります。通知領域から「Windows 10を入手する」アイコンを削除するには、以下の情報を参照してください。
 通知領域から「Windows 10を入手する」アイコンを削除する方法
通知領域から「Windows 10を入手する」アイコンを削除する方法
補足
上記の対応を行っても、自動アップグレードの問題が解決しない場合は、以下のMicrosoft社のホームページを参照し、Answer Deskサポートへ問い合わせてください。
 Microsoft社 - Windows製品およびOffice製品の無償サポート
Microsoft社 - Windows製品およびOffice製品の無償サポート
アップグレードが始まってしまった場合は、以下の2とおりの方法で元に戻します。
アップグレード中の後半で表示される「これは法的文書です」の画面で「拒否」をクリックする
アップグレード開始後のキャンセル方法については、以下の情報を参照してください。
 Windows 10へのアップグレードが開始された後にキャンセルする方法
Windows 10へのアップグレードが開始された後にキャンセルする方法アップグレード完了後、31日以内に表示される回復機能で元のOSに戻す
31日以内に表示される回復機能については、以下の情報を参照し、ご使用のWindows(OS)のバージョンに応じた操作方法を確認してください。
 Windows 10にアップグレードしたパソコンを元のWindows(OS)に戻す方法
Windows 10にアップグレードしたパソコンを元のWindows(OS)に戻す方法
アップグレードする場合
Windows 10へアップグレードする場合は、表示された画面をキャンセルしたら、Windows 10のアップグレード対象機種や注意事項を確認して、アップグレードを行います。
事前に必要事項を確認してアップグレードを行うには、以下の情報を参照してください。
 Windows 10へのアップグレードについて
Windows 10へのアップグレードについて
このQ&Aに出てきた用語











